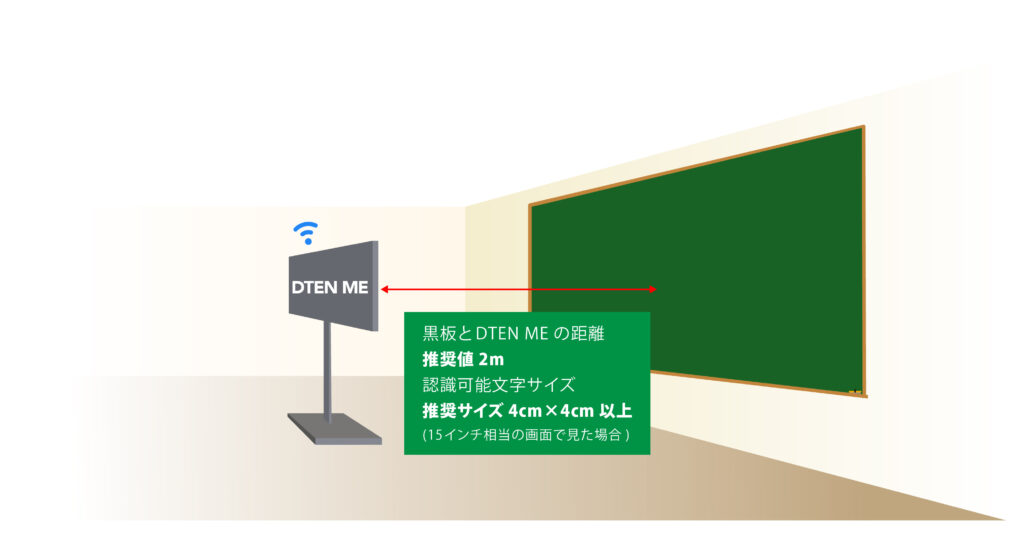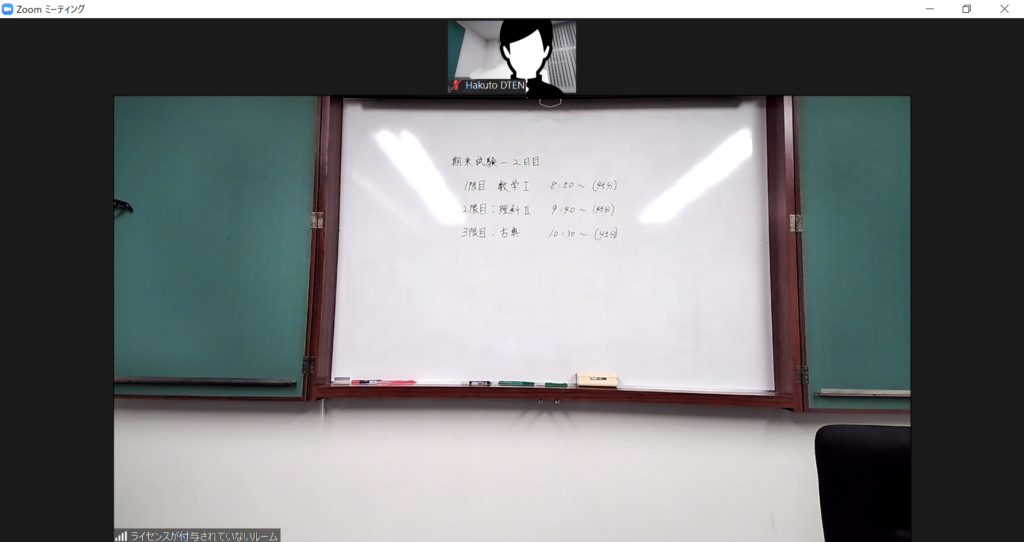新型コロナウイルス感染症の収束が見えない中、オンライン授業への移行をご検討されている学校も多いのではないでしょうか。質の高い授業を生徒に届けたいけれど、教室内での完全な感染症予防対策は難しいとお考えになられる先生も多くいらっしゃいます。
今回、そのような先生方向けに、すぐに始められるハイブリッド授業をご紹介させていただきます。
必要な機材は以下になります。
- ハードウェア: DTEN ME、ノートパソコン(先生用)、タブレットPC(生徒用)
- ソフトウェア: Zoomアプリ(ノートパソコン内)
- ネットワーク: Wi-Fi環境(学校内のネットワークで大丈夫です。)
- ライセンス : Zoomライセンス(Zoom ProやZoom Business)
生徒には、タブレットPCがすでに配布されている状況だと思います。
今回の提案は、DTEN ME専用端末を教室の一番前の席に設置し、オンラインで授業を受ける生徒のアバターとして利用する方法です。DTEN MEのカメラが生徒の目になり、マイクが耳になり、スピーカーが口になるイメージです。
DTEN MEを活用することで、自宅で受けている生徒には、目の前で授業を受けているような感覚で授業に参加でき、且つ質問や発表も行えます。
DTEN MEは、Zoomミーティング用に開発されたオールインワンデバイスで、非常にクォリティの高い画像や音声を生徒にお届けします。また、面倒な機材準備は必要なく、設置してすぐ、Zoomでのハイブリッド授業を始められます。
では、具体的な設置方法についてご紹介いたします。
【Zoom授業を行う前の事前準備】
先生側 : ノートパソコンにZoomアプリのインストール。
Zoomアカウントの取得と有料アカウントへの登録。
生徒側 : タブレットにZoomアプリのインストール。
Zoomアカウントの取得。(生徒側は、有料アカウントの登録は必要ございません)
【Zoom授業を行う前の設置】
教室 : ノートパソコンでZoomアプリを起動し、Zoom授業を開始します。
DTEN MEのカメラで映る黒板の状況を確認します。
(黒板全体が写っているか?文字がはっきり見えているか?音声ははっきり聞こえているかなど)
カメラ位置の調整は、DTEN MEで操作します。
(詳細 → カメラ制御より、上下左右、拡大や縮小を調整します)
オンライン授業を受ける生徒の参加承認
生徒側 : タブレットでZoomアプリを起動し、事前に招待されたMeeting IDに参加します。
参加承認後、DTEN MEで映る画像はピン止めし、黒板の画像を固定します。
上記のように設定することで、先生は通常通りの授業を行うことができ、オンラインで参加された生徒には、教室にいるかのように、見ること、聞くこと、話すことができます。
本記事に関するご質問やご購入を検討されている方は、問い合わせフォームより、お気軽にお問い合わせください。