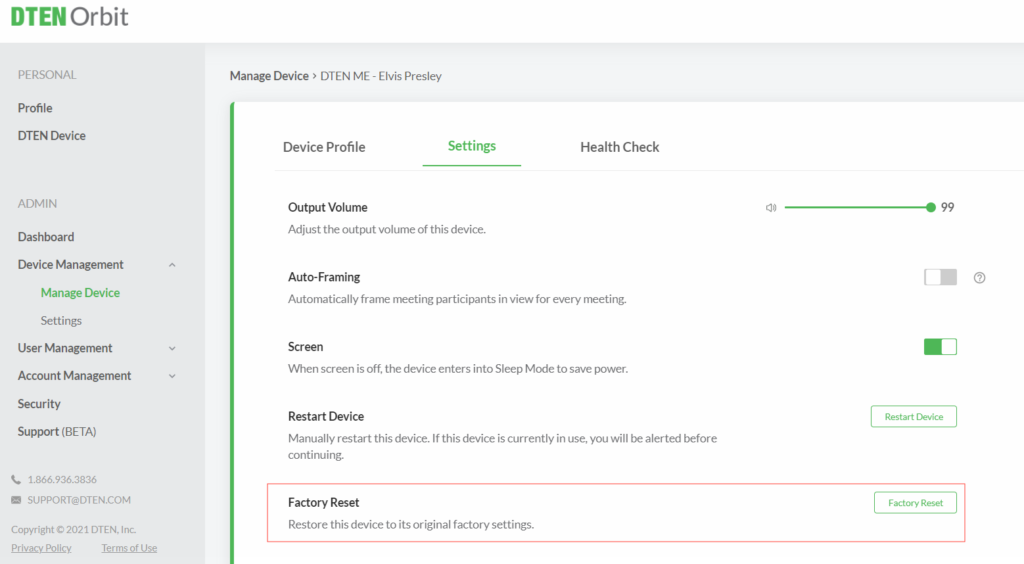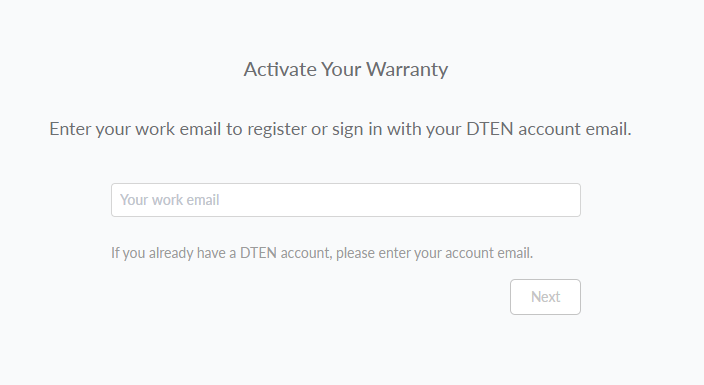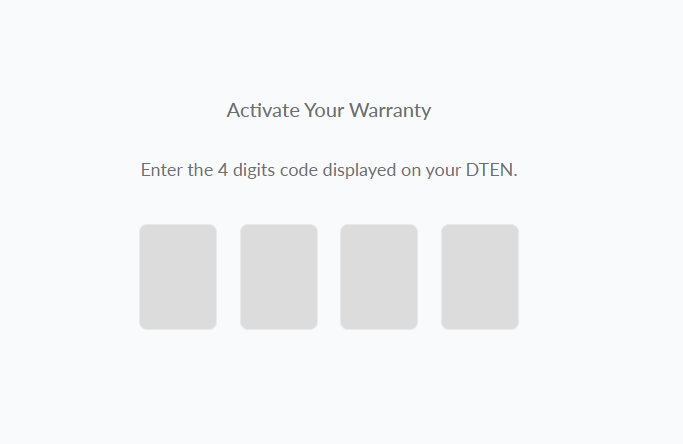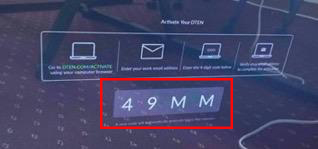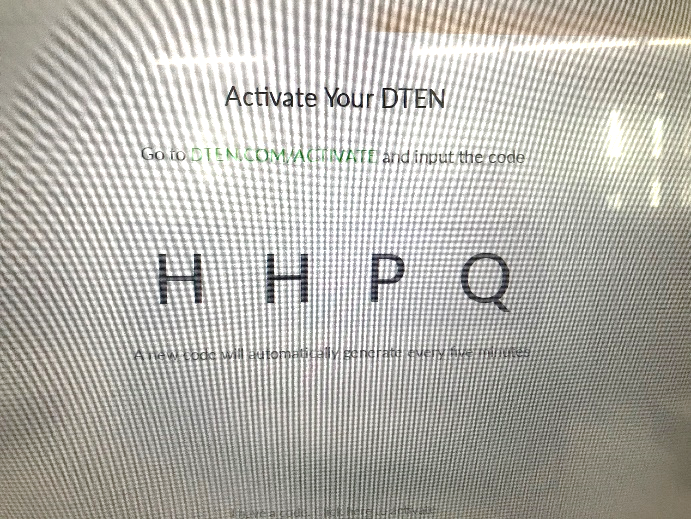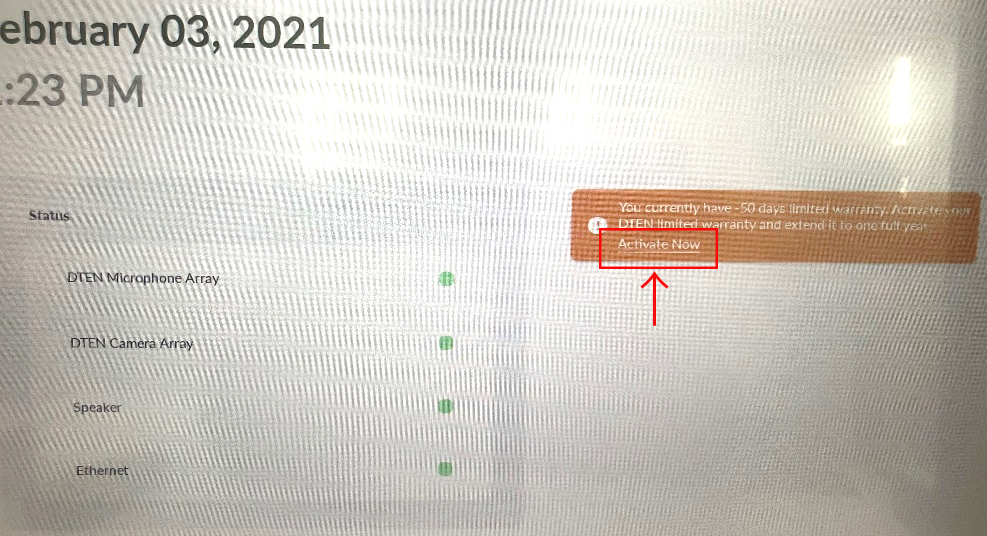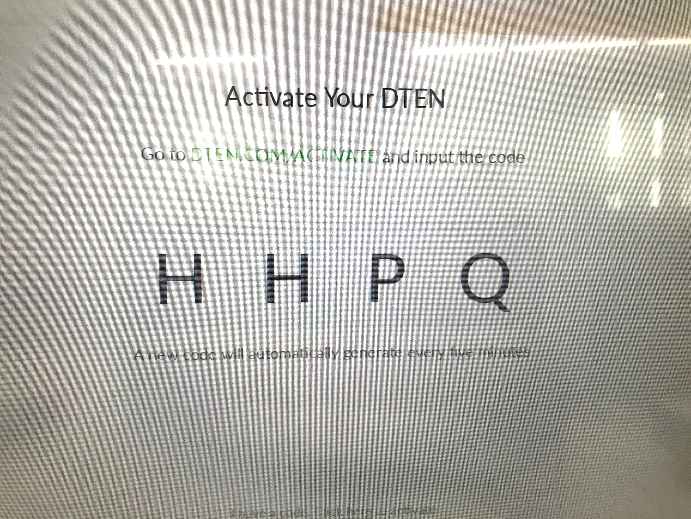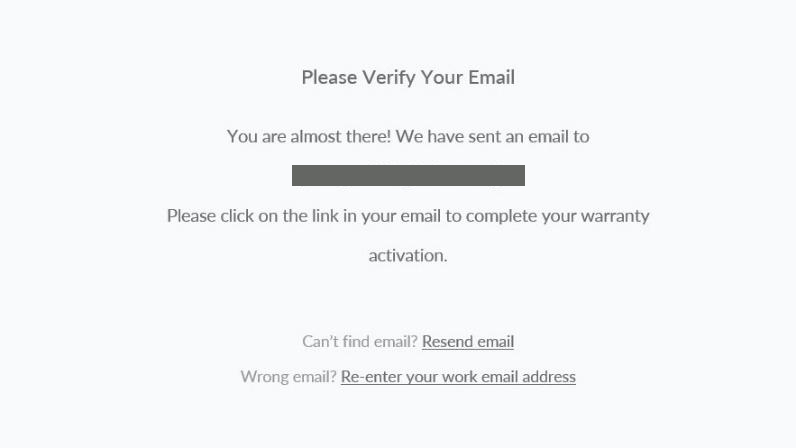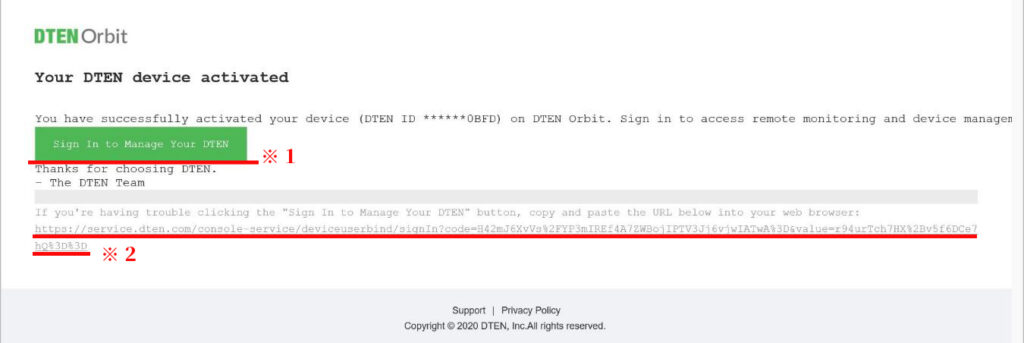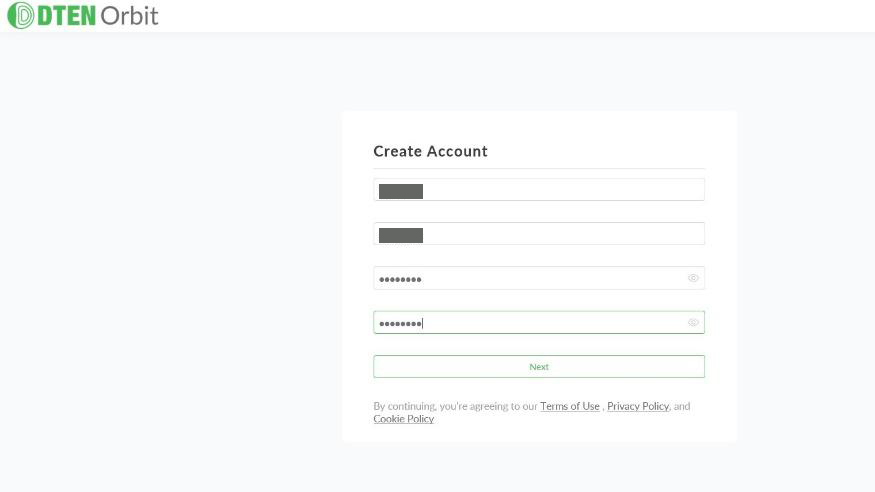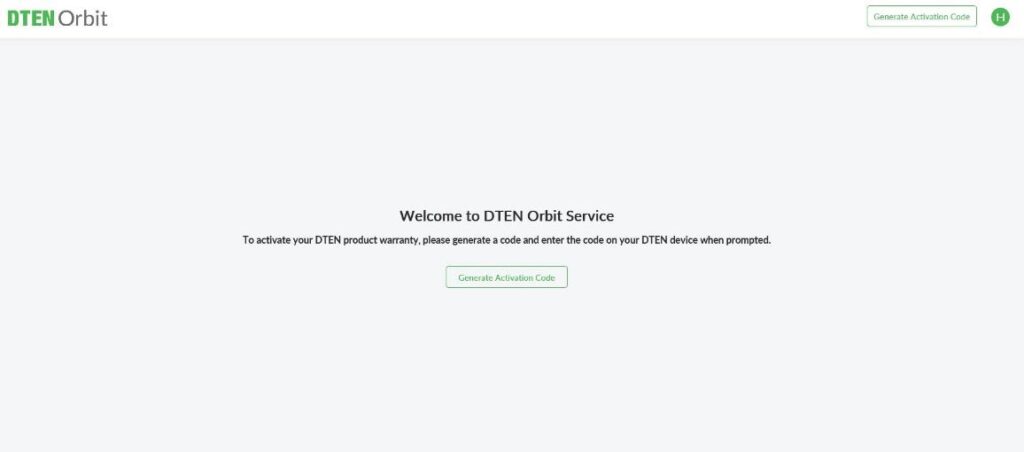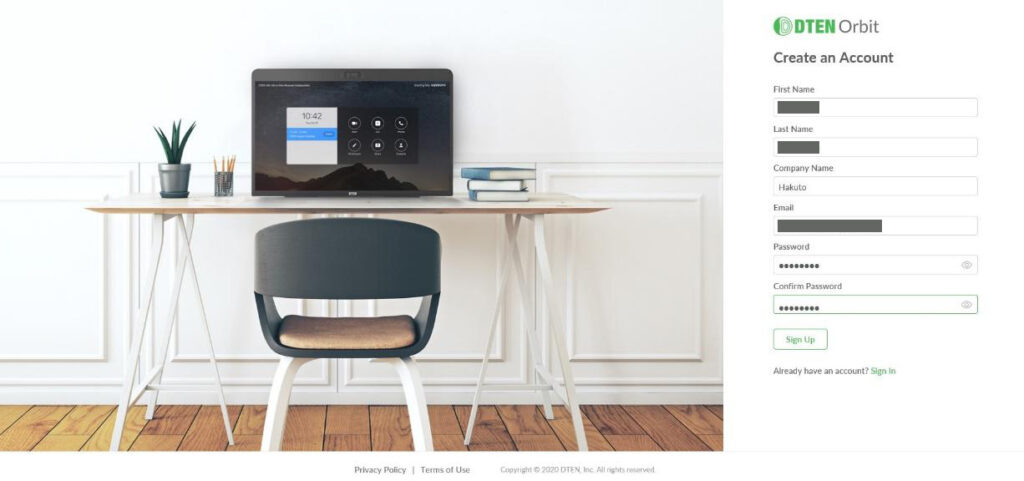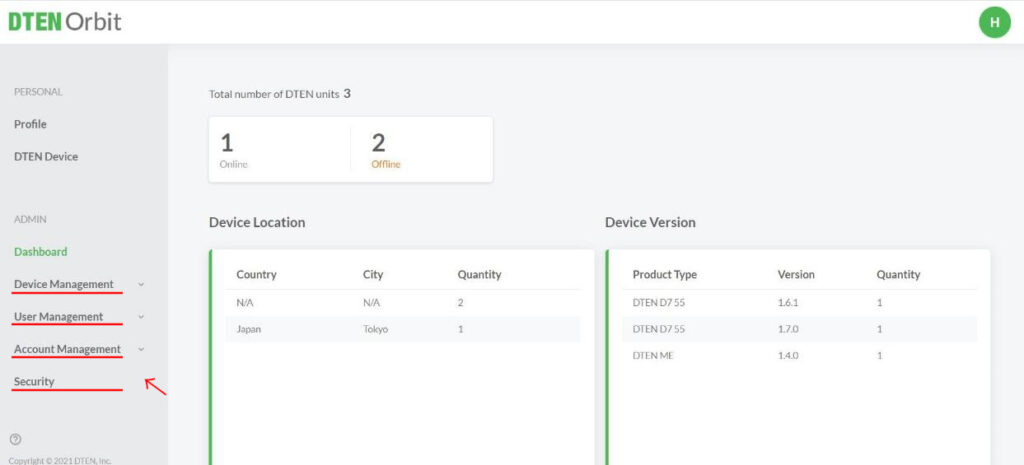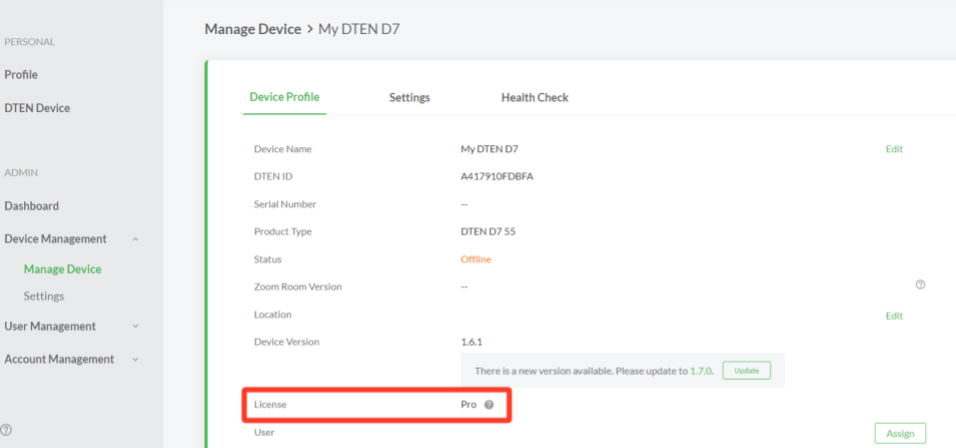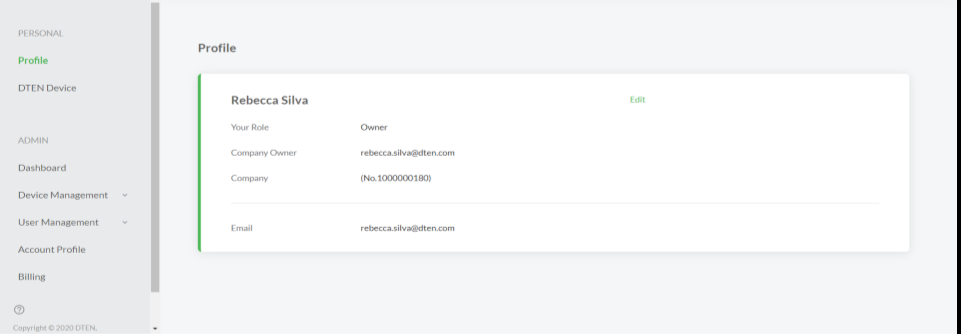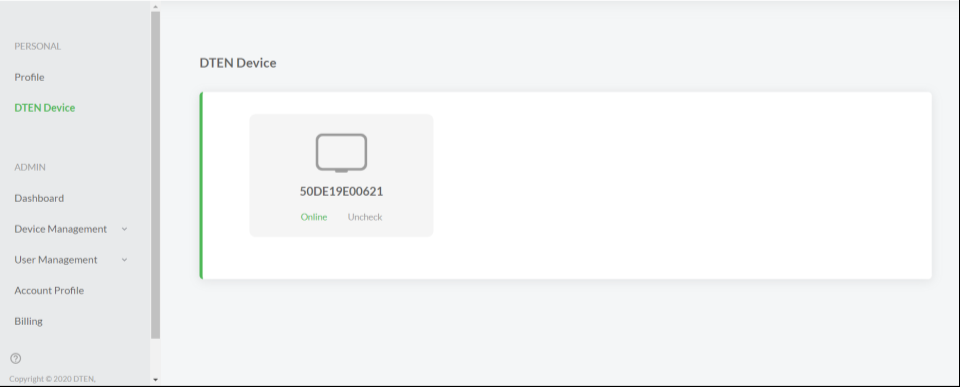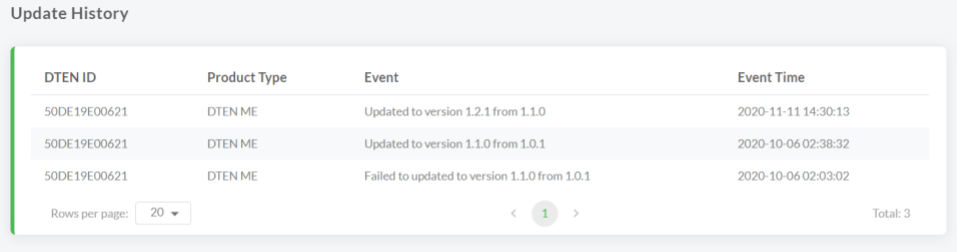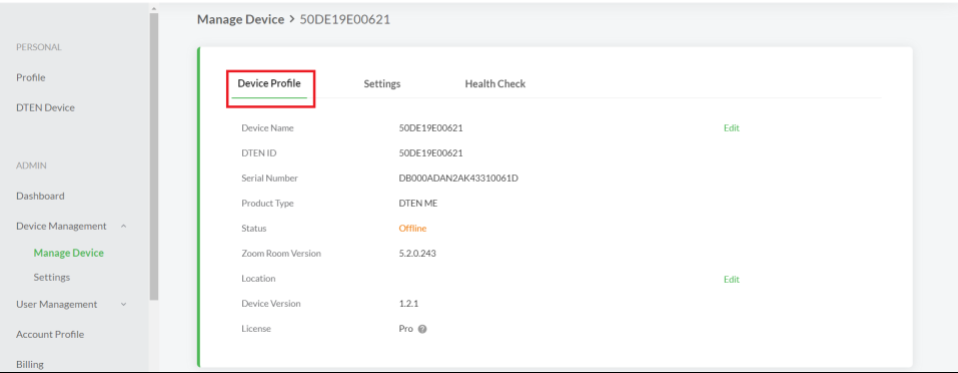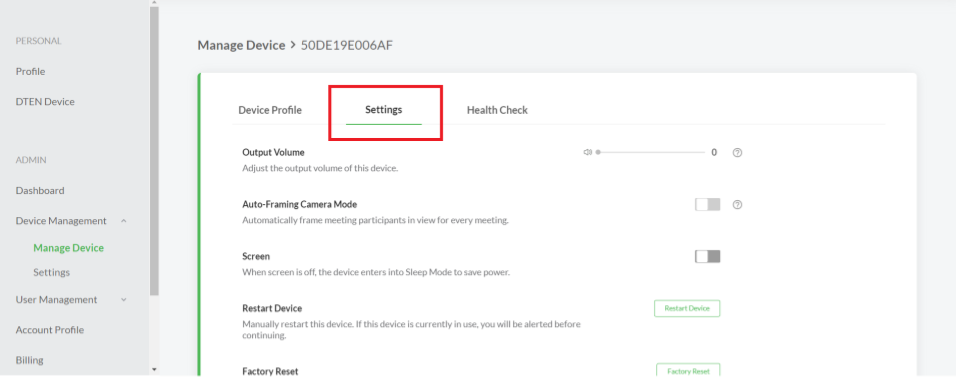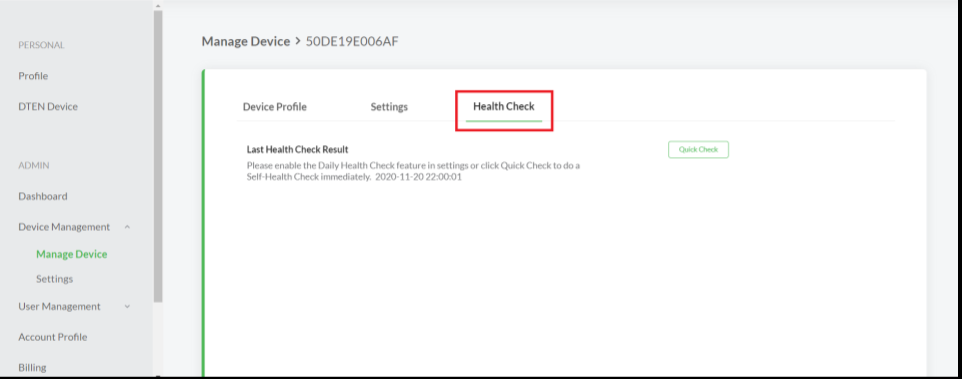DTEN Orbitポータルに関して、よく寄せられる質問です。
Orbit Proライセンスは、Orbitアカウントの電子メール、
または個々のデバイスに紐付けられていますか?
Orbitライセンスは、DTENデバイス自体に紐付けられており、譲渡できません。
Orbitライセンスタイプはどこにありますか?
- Orbitにサインイン > Device Management > Manage Device > Device Nameをクリック
- Device Profileタブの下部に、ライセンスタイプが表示されます。
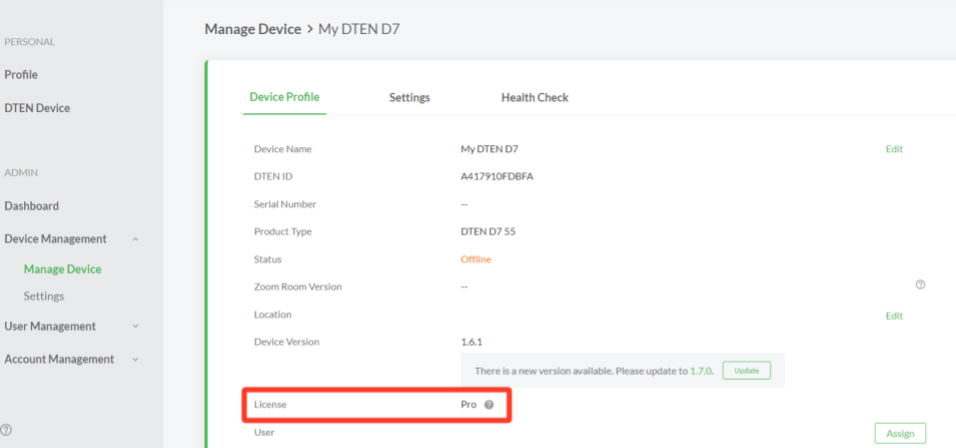
Orbitプロファイル:
- Orbitにログインし、左側メニューのプロファイルをクリックします。
このセクションでは、一般的な連絡先情報が表示されます。情報変更したい場合は、編集をクリックしてください。
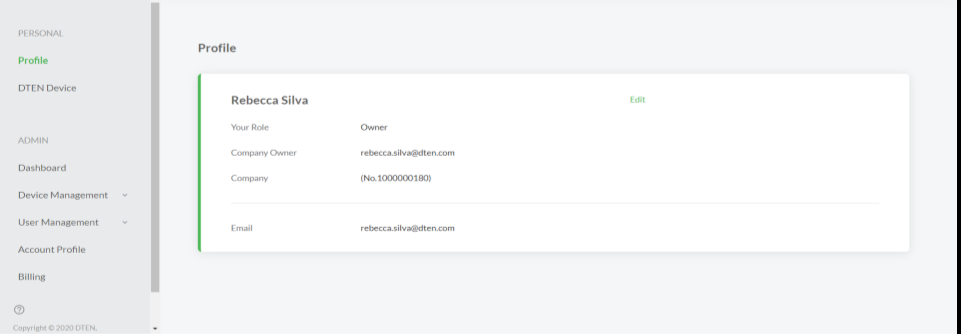
DTENデバイス:
このセクションでは、OrbitアカウントのデバイスのDTEN IDを簡単に見つけることができます。
また、デバイスのステータス(デバイスが現在オンラインであるかどうか、基本ライセンスを使用しているかどうか、デバイスが正常であるかどうか)も表示されます。デバイスIDをクリックして、デバイス設定に移動します。
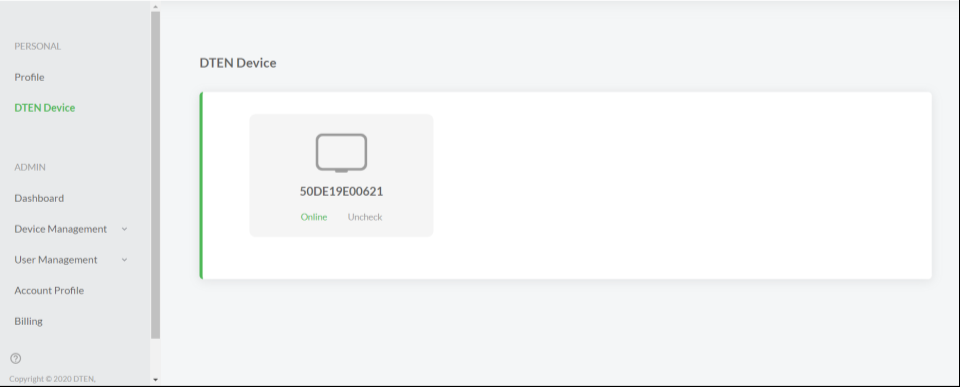
ダッシュボードに含まれるもの:
- アカウント内のデバイスの総数(個人およびユーザー追加)
- ステータス(オンライン/オフライン)
- DTEN OSのファームウェアバージョン
- デバイスの健康診断
更新履歴はどこで確認できますか?
更新履歴はダッシュボードセクションにあります。このセクションでは、各デバイスが更新された日時をログに記録します。また、失敗した更新を追跡します。
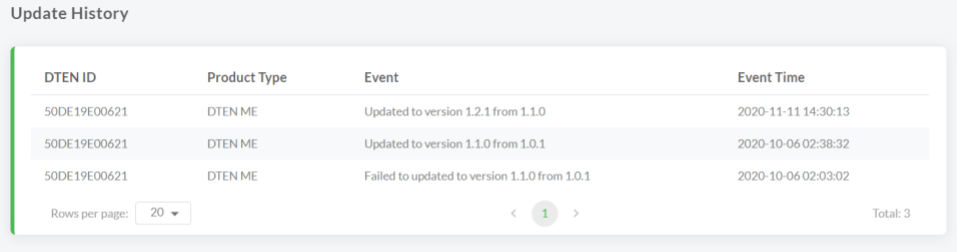
Device Management > Manage Device
Orbitにログインしたら、左側メニューの[Device Management]をクリックして、[Manage Device]に移動します。アカウント下にデバイスのリストが表示されます。
Orbitのどこでデバイスをアップデートしますか?
Device Management > Manage Device
デバイスで利用可能な新しいバージョンがある場合は、デバイスIDの横にある[Update]ボタンをクリックできます。
Device Nameをクリックして、デバイスプロファイルに移動しても、[Update]ボタンは表示されます。デバイスがオンラインの場合のみ、アップデートできることにご注意してください。
Orbitからデバイスを削除するにはどうすればよいですか?
Device Management > Manage Device
右端までスクロールし、「Action」の下にある3つのドットをクリックし、[Remove]ボタンをクリックすることで特定デバイスを削除します。
Device Management > Manage Device > Device Nameをクリック > Device Profile
Orbitにログインしたら、左側メニューの[Device Management]をクリックし、[Manage Device]に移動します。
アカウント下にデバイスのリストが表示されます。[Device Name]をクリックして、デバイスプロファイルに移動します。
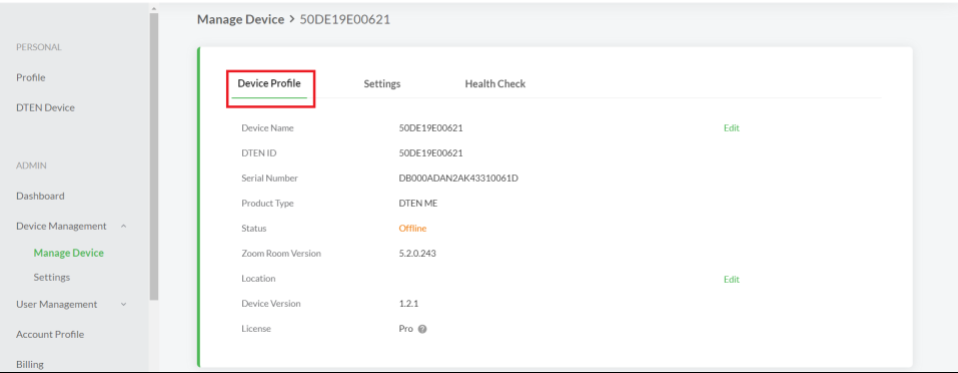
デバイス名はどこで変更できますか?
Device Management > Manage Device > Device Name > Device Profile
デバイス名の横にある[Edit]をクリックします。
デバイスの場所はどこで変更できますか?
Device Management > Manage Device > Device Name > Device Profile
デバイスロケーションの横にある[Edit]をクリックします。
特定のデバイスをメンバーに割り当てることはできますか?
オーナーまたは管理者の場合は、Device Management > Manage Device > Device Name > Device Profileをクリックします。ユーザーの横にある[Assign]をクリックし、デバイスを割り当てるメンバーの電子メールを入力します。 [Reassign]をクリックして、デバイスをアカウント内の別のメンバーに再割り当てすることもできます。
Device Management > Manage Device > Device Name > Settings
Orbitにログインしたら、左側のメニューの[Device Management]をクリックし、[Manage Device]に移動します。
アカウント下にデバイスのリストが表示されます。[Device Name]をクリックし、設定に移動します。
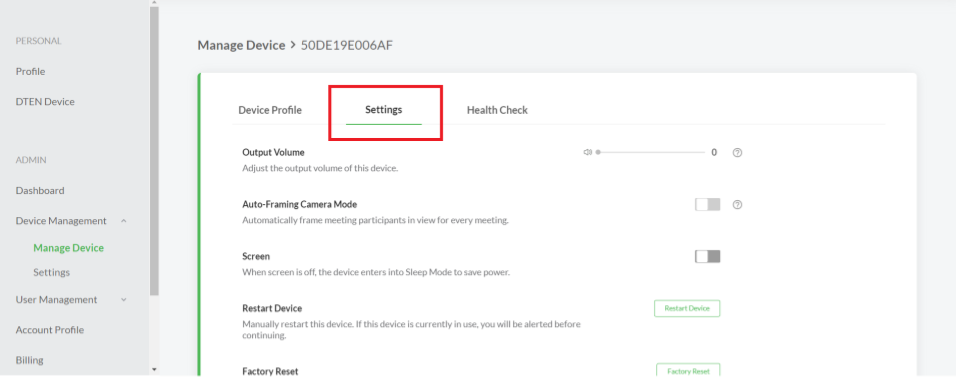
カメラはどこで再起動できますか?
Device Management > Manage Device > Device Name > Settings
何らかの理由でカメラが誤動作している場合には、ここで再起動できます。

マイクが故障した場合はどうなりますか?
Device Management > Manage Device > Device Name > Settings
何らかの理由でマイクが誤動作している場合には、ここで再起動できます。

タッチスクリーンが誤動作した場合はどうなりますか?
Device Management > Manage Device > Device Name > Settings
何らかの理由でタッチスクリーンが誤動作している場合には、ここで再起動できます。

デバイスはどこで再起動できますか?
Device Management > Manage Device > Device Name > Settings
デバイスの再起動をクリックします。

デバイスを工場出荷時にリセットするのはどこですか?
Device Management > Manage Device > Device Name > Settings
工場出荷時にリセットをクリックします。

Device Management > Manage Device > Device Name > Health Check
ヘルスチェックは、デバイスに対して毎日実行されます。問題がある場合、[Issues Found]と表示され、結果がメールで送信されます。尚、ベーシックライセンスではヘルスチェックの結果を利用できません。
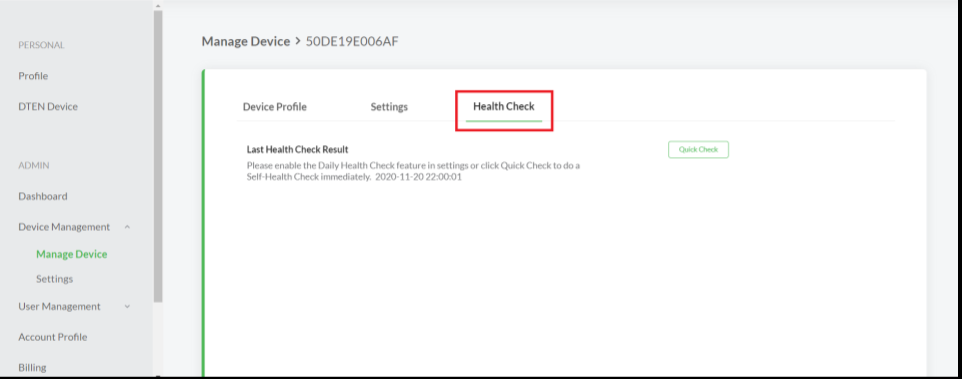
管理者を追加/削除するにはどうすればよいですか?
User Management > Roles
Adminの横にある[Edit]をクリックし、Adminにしたいメンバーのメールアドレスを入力します。
Adminを削除する場合は、[Remove]をクリックします。管理者アクセスを編集できるのは、アカウントオーナーの場合のみであることに、ご注意ください。
ユーザーを非アクティブ化するにはどうすればよいですか?
User Management > Users
メンバー名の横にある[Deactivate]をクリックします。非アクティブ化されると、メンバーはOrbitアカウントに再度ログインできなくなります。アカウントオーナーの場合のみ、メンバーを非アクティブ化できることに、ご注意ください。
非アクティブ化したメンバーを再招待できますか?
現在、ありません。
Zoom Roomsからダッシュボード/メニューにアクセスするにはどうすればよいですか?
マルチタッチを使用します。これは、画面を右にスワイプするために3本以上の指です。または、MEの背面にある上から下に2番目のボタンであるダッシュボード/メニューボタンをクリックすることもできます。
デバイスがネットワークに接続されて機能していますが、
Orbitステータスがオフラインになっています?
MEを携帯電話のホットスポットなどのオープンソースファイアウォールに接続してみてください。それでも問題が解決しない場合は、シークレットモードでOrbitにログインしてみてください。ブラウザの更新/ブラウザのキャッシュクリアが必要な場合があります。
OOBEの新しいデバイスをOrbitアカウントに追加するにはどうすればよいですか?
Device Management > Manage Device
右上の[Add devices]をクリックします。アクティブ化する予定のDTENデバイスごとに1つのコードを生成します。
初めてセットアップした後、デバイスのアクティベーション画面が表示されたら、下部にある[I have a code]をクリックして、Orbitで生成した6桁のコードを入力します。
Orbitアカウントに既存のデバイス(OOBEにない)をローカルに追加できますか?
現在、出来ません。
デバイスのDTEN ID、Orbitアカウントの電子メール、および簡単な説明を電子メールで送信してください。アカウントにデバイスを追加します。
OrbitはWindows Updateを進行しますか?それともファームウェア/ ZRのみに限定されますか?
OrbitではWindows Updateを進行しません。