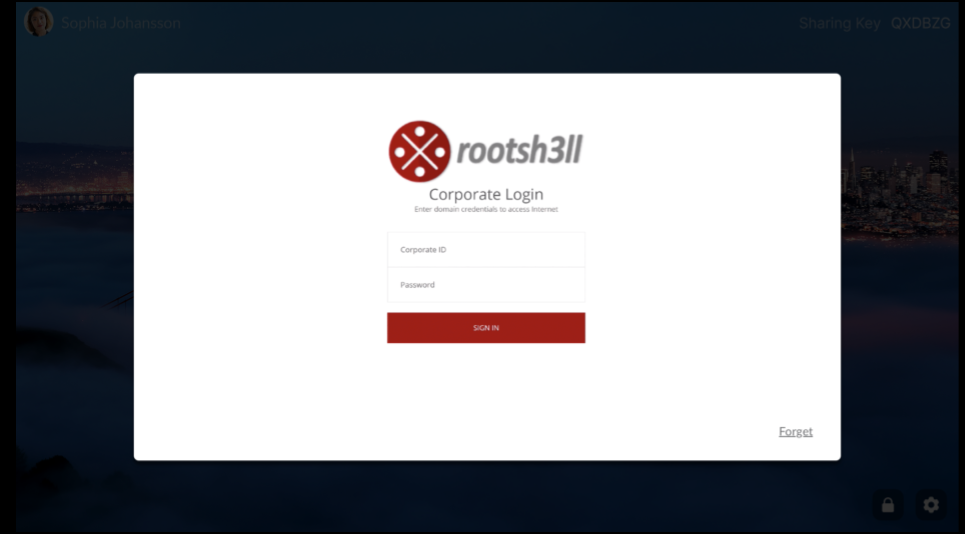テスト-DTEN Bar with Mate
DTEN Bar with MateDTEN Bar with MateDTEN Bar with MateDTEN Bar with MateDTEN Bar with MateDTEN Bar with MateDTEN Bar with MateDTEN Bar with MateDTEN Bar with MateDTEN Bar with MateDTEN Bar with MateDTEN Bar with MateDTEN Bar with MateDTEN Bar with MateDTEN Bar with MateDTEN Bar with MateDTEN Bar with MateDTEN Bar with MateDTEN Bar with MateDTEN Bar with MateDTEN Bar with MateDTEN Bar with MateDTEN Bar with MateDTEN Bar with MateDTEN Bar with MateDTEN Bar with MateDTEN Bar with Mate
DTEN OSファームウェアアップデート手順
DTEN OSのファームウェアアップデート方法は、次の2通りあります。いずれかの方法で、DTEN OSのファームウェアを更新ください。
- Orbitポータルでのリモートアップデート
- 端末上(ME)でのアップデート
方法1 : Orbitポータルでのリモートアップデート
- DTEN Orbit にサインイン (https://orbit.dten.com/registration/login)
- PersonalメニューのDTEN Device より、対象のデバイスを選択
または、ADIMNメニューのDevice Management > Manage Device より、対象のデバイスを選択
- Device Profileタブに、Device Versionが表示されます。
※更新出来るファームウェアがある場合、以下メッセージが表示されます。
There is a new version available. Please update to *.*.*. Update
- Update をクリック
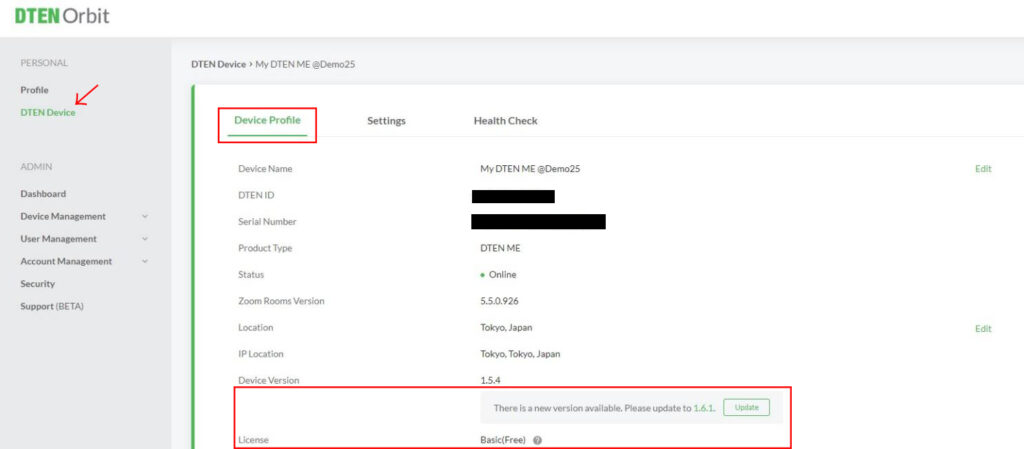
- 下図のように、メッセージが表示され、約10分以内に、対象デバイスのアップデートを開始します。

- 準備が完了すると、自動的に本体のアップデートが開始されます。(Zoomホーム画面が立ち上がれば完了です)
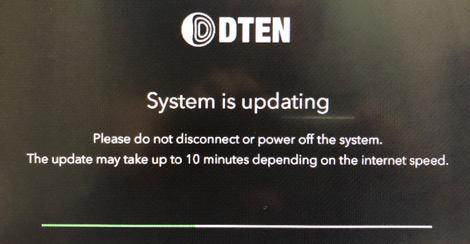
方法2. 端末上(ME)でのアップデート
- Zoomホーム画面より、右下の設定アイコンをタップ
- Firmware Versionのバーをタップバージョン名の横にアイコンが現れ、新しいバージョンがあるか検索します。
- 新しいバージョンがあれば、バージョン名の横にマークが表示されますので、
マークをタップ
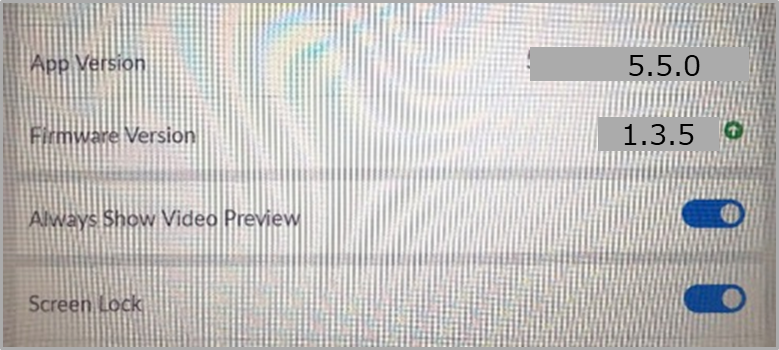
- 利用可能なバージョン情報が表示され、Updateをタップ

- 準備が完了すると、自動的に本体のアップデートが開始されます。(Zoomホーム画面が立ち上がれば完了)
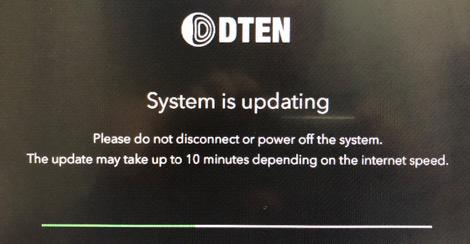
Orbitポータルでのファクトリーリセット手順
ファクトリーリセットは、工場出荷状態に戻すことができます。
ファクトリーリセットすることで、最新のFWバージョンでインストールし直しますが、Zoom Appバージョンは、最新バージョンでインストールされない場合がございます。その場合は、Zoomポータルより、バージョンアップを実行してください。また、お客様の通信環境によっては、ネットワーク設定が再度必要になる場合もございます。
ここでは、Orbitポータルを介して、ファクトリーリセットを実行する方法をご紹介します。
対象製品
- DTEN ME
- DTEN GO with Mate
- DTEN ON
注:DTEN D7は、Orbitでのファクトリーリセットは出来ません。
手順:Orbitポータル
- Orbitポータルにログイン(https://orbit.dten.com)
- [Device Management]→[Manage Device]をクリック。
- 管理下のデバイスリストから、リセットするデバイスを選択します。
- [Settings]タブをクリック。
- [ファクトリーリセット]をクリック。
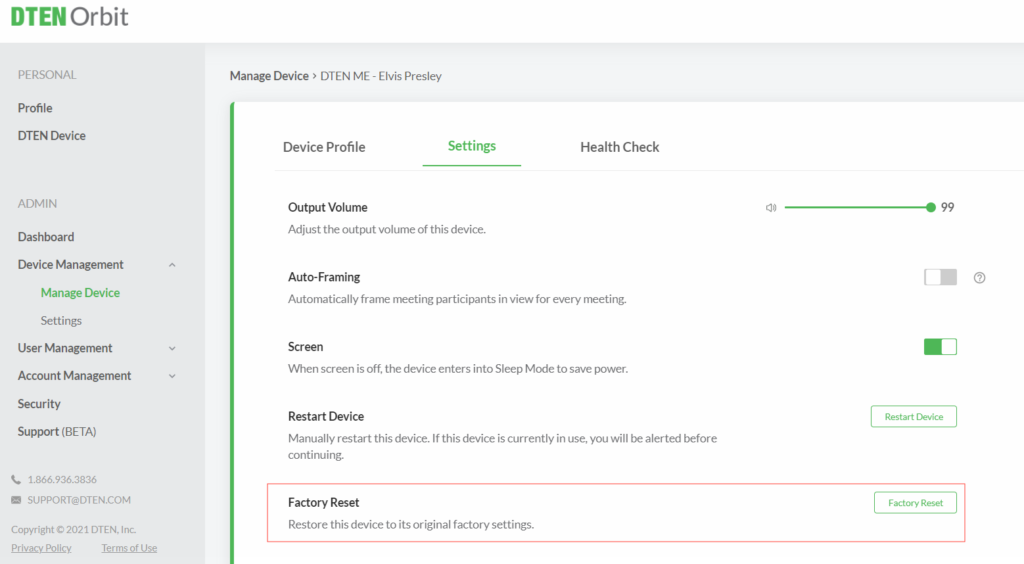
- 確認ページが表示され、「Yes」をクリックすると、デバイスは工場出荷時のリセットプロセスを開始します。

注:Zoom会議の進行中は、ファクトリーリセットは実行されません。
DTEN Orbit ユーザーアカウント登録手順
事前準備
- 端末(パソコン、スマホ、タブレット等)とメールアドレス
- DTEN製品
- D7-55” モデルDB0355 ファームウェアバージョン 1.6.0以降
- D7-55” モデルDB50455 ファームウェアバージョン 2.3.0以降
- D7-75” モデルDB50475 ファームウェアバージョン 2.3.0以降
- DTEN ME モデルDBA0027 ファームウェアバージョン 1.0.1以降
※DTEN Orbitの登録には、上記以降のファームウェアバージョンが必須です。
DTEN製品のファームウェアが以前のバージョンの場合、Zoom Portalよりバージョンアップを事前にお済ませください。
手順
ここからは、DTEN製品と端末を交互に操作します。
DTENサーバーへのデバイス情報登録
- 端末操作(ウェブブラウザ)
- https://dten.com/activateにアクセス
※表示されない場合には、ブラウザ変更(Google Chrome、Microsoft Edge等)をお試しください。
Internet Explorer(Microsoft)はサポートしていません。
- DTEN Orbitの表示画面に従い、メールアドレスを入力し、Nextをタップ
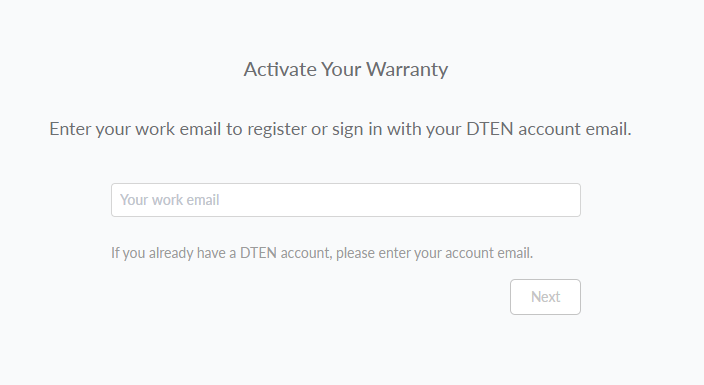
- DTEN製品に表示された4桁のコードを入力(コードは5分間隔で更新されます。)
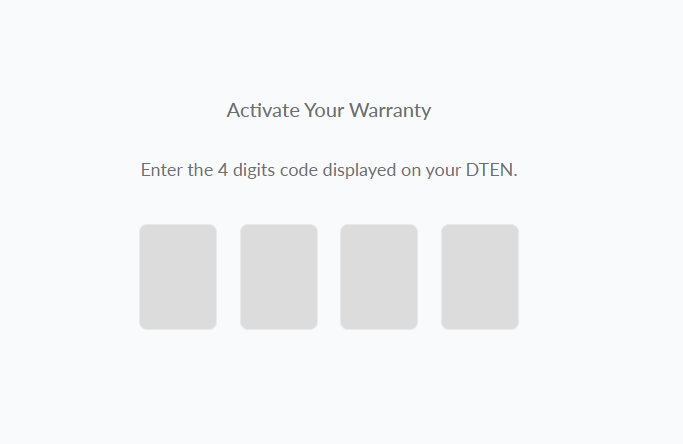
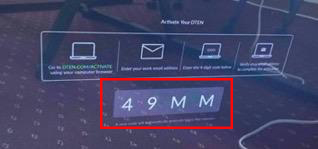
※4桁コードの表示方法(D7の場合)
- D7本体の背面ボタンのうち、下から2番目のボタンを押します。
- 4桁コードが表示されます。
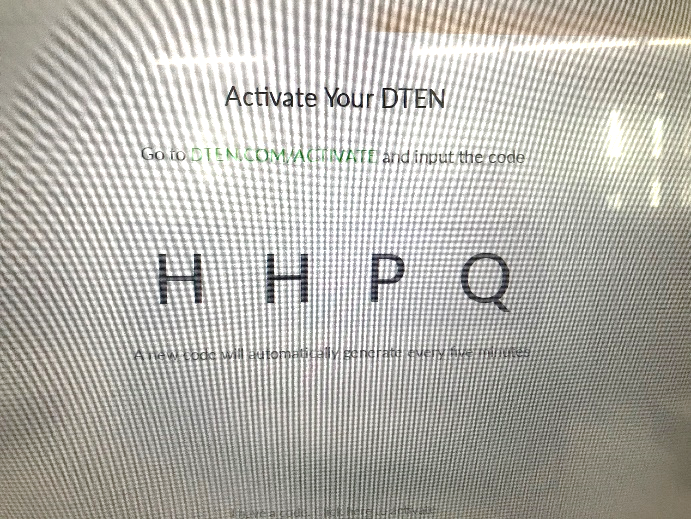
※4桁コードの表示方法(MEの場合)
- Setting画面より、System Settingをタップ
- Dashboardにポップアップが表示され、Activate Nowをタップします。
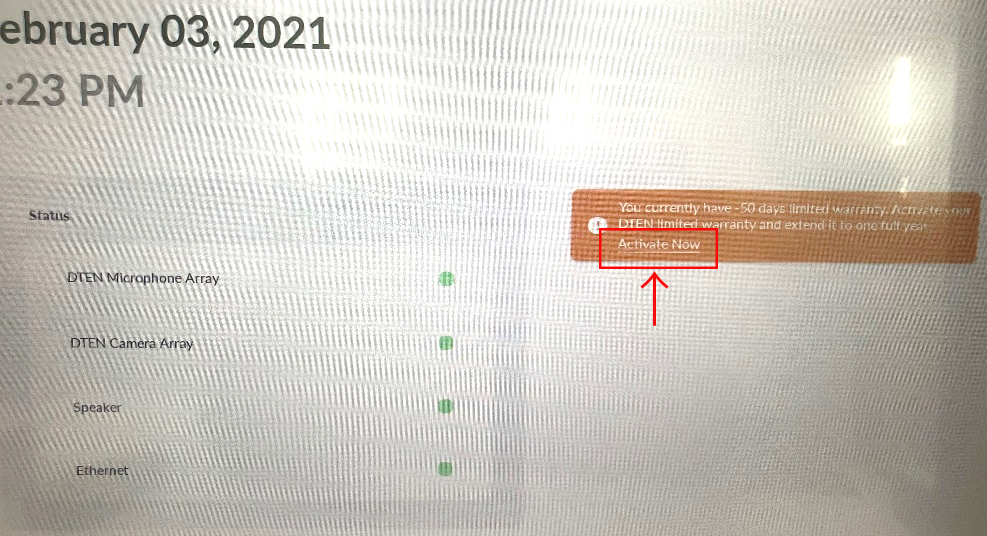
- 4桁コードが表示されます。
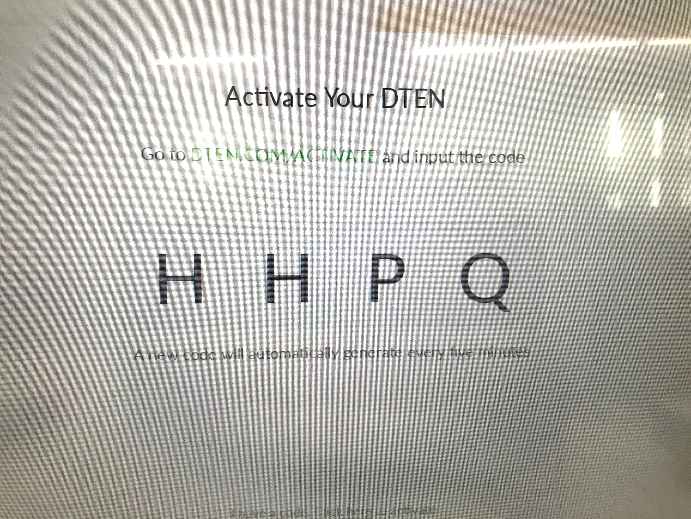
- 手順②で登録したメールアドレスに、確認メールが配信されます。
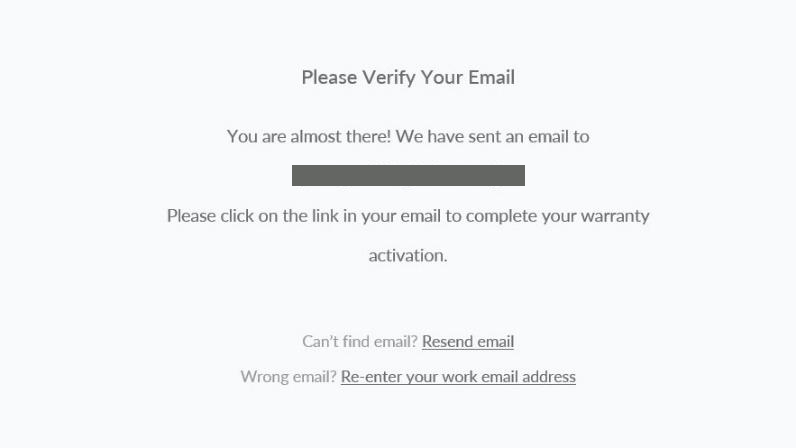
- DTEN <notifications@dten.com>より、②で登録したメールアドレスに確認メールが配信されます。
- メール本文のSign In to Manage Your DTEN(※1)をクリック。
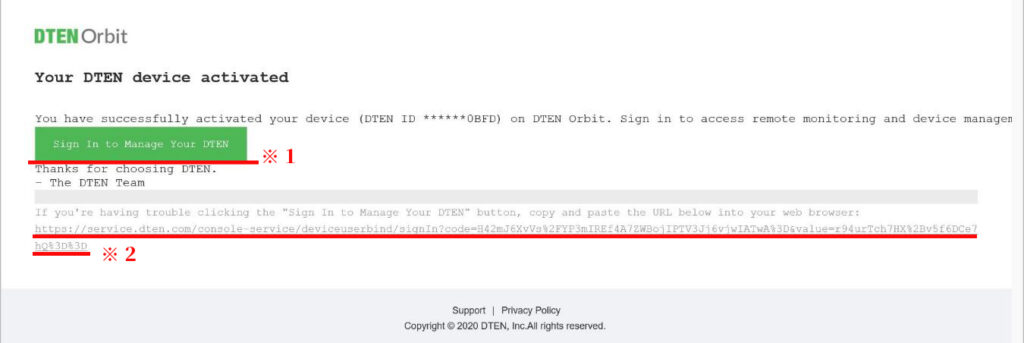
Sign In to Manage Your DTENのリンクが表示されない場合、赤下線部のリンク(※2)を
ブラウザにコピー&ペーストし、DTEN OrbitのCreate Accountページに進みます。
DTEN Orbitへのユーザーアカウント登録
- 端末操作(ウェブブラウザ)
- DTEN Orbitのユーザーアカウントを新規作成します。
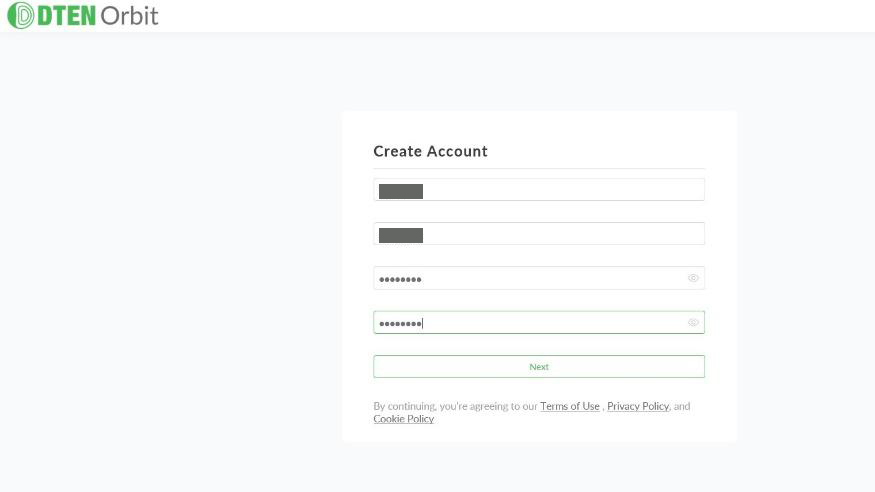
- 下記メッセージが表示されることで、DTEN Orbitのユーザーアカウント登録は完了です。
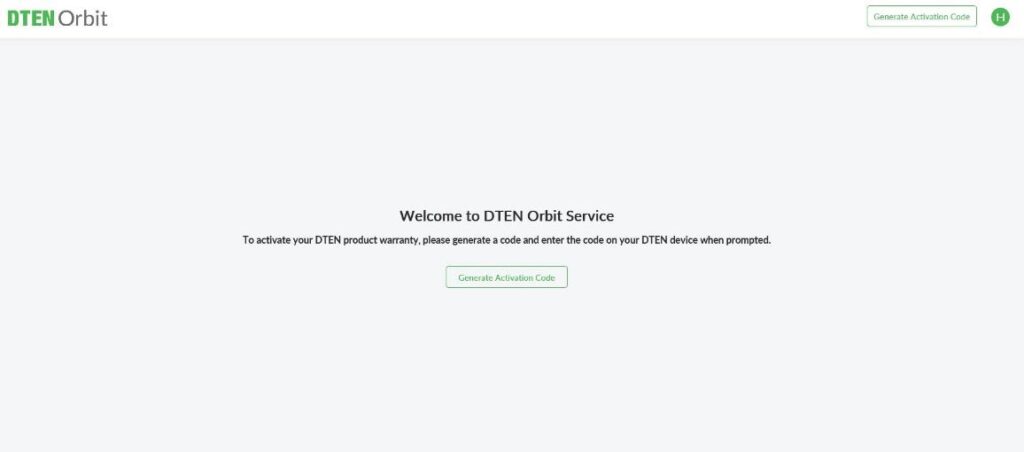
※Generate Activation Codeは、タップする必要ありません。
DTEN Orbitの利用方法
- DTEN Orbitへのサインイン
- https://orbit.dten.com にアクセス
※表示されない場合には、ブラウザ変更(Google Chrome、Microsoft Edge等)をお試しください。
Internet Explorer(Microsoft)はサポートしていません。
- DTEN Orbitで登録したユーザーアカウントの氏名、メールアドレス、会社名、パスワードを入力し、Sign Upをクリック
※Generate Activation Codeは、タップする必要ありません。
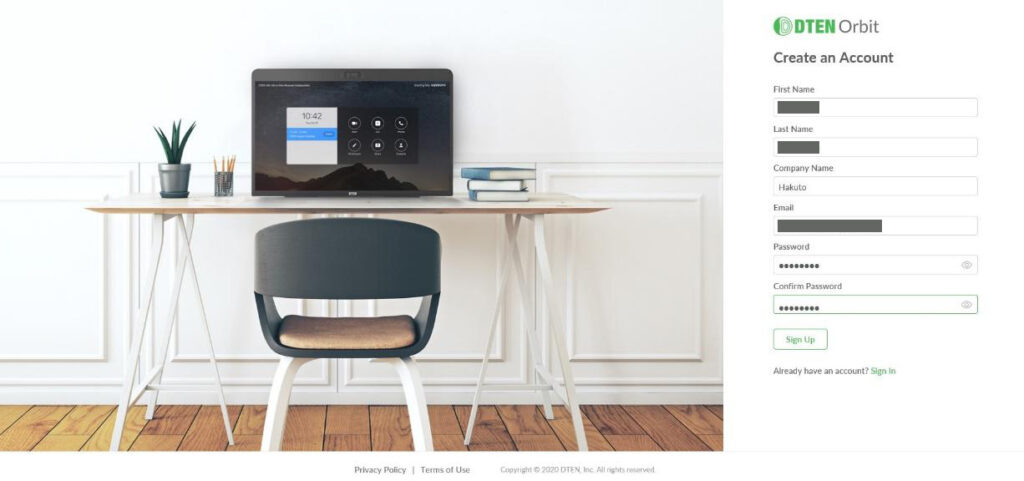
- DTEN Orbitのメインメニューが表示されます。(下図は一例です)
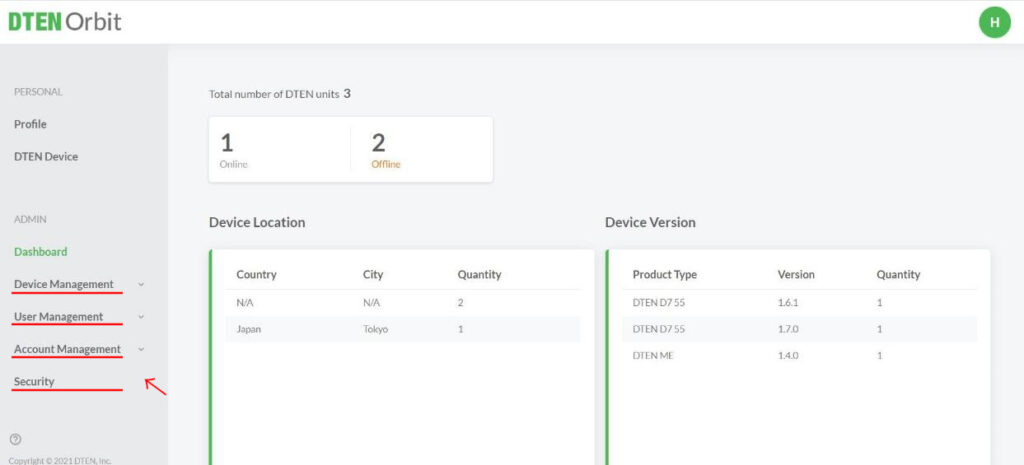
パスコードの確認方法
DTEN D7のシステム設定を変更する際に、パスコードの入力を求められる場合があります。
新規またはトライアルでZoom Roomsライセンスをご契約されますと、ランダムなパスコードが自動的に付与されます。以下手順で、事前にパスコードをご確認ください。
手順
- 管理者アカウントで、Zoom Portal(https://zoom.us/profile)にサインイン
- 管理者メニューで、ルーム管理 > Zoom Rooms をクリックし、右側の編集ボタンをクリック
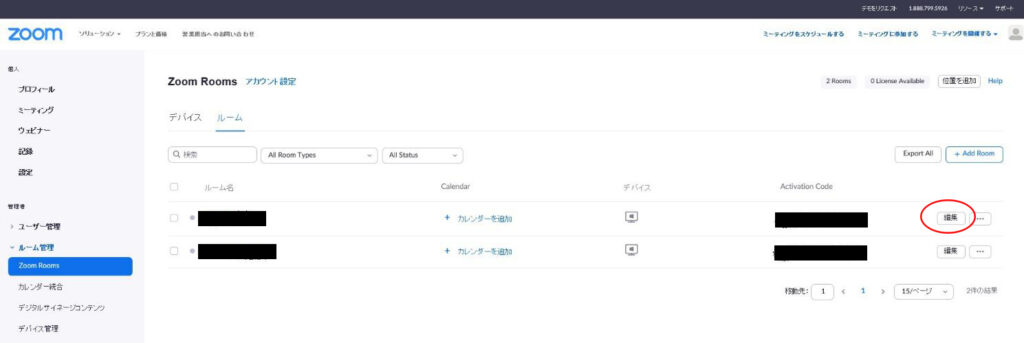
- ルームプロファイルタブより、下にスクロールして、ルームパスコードを確認します。
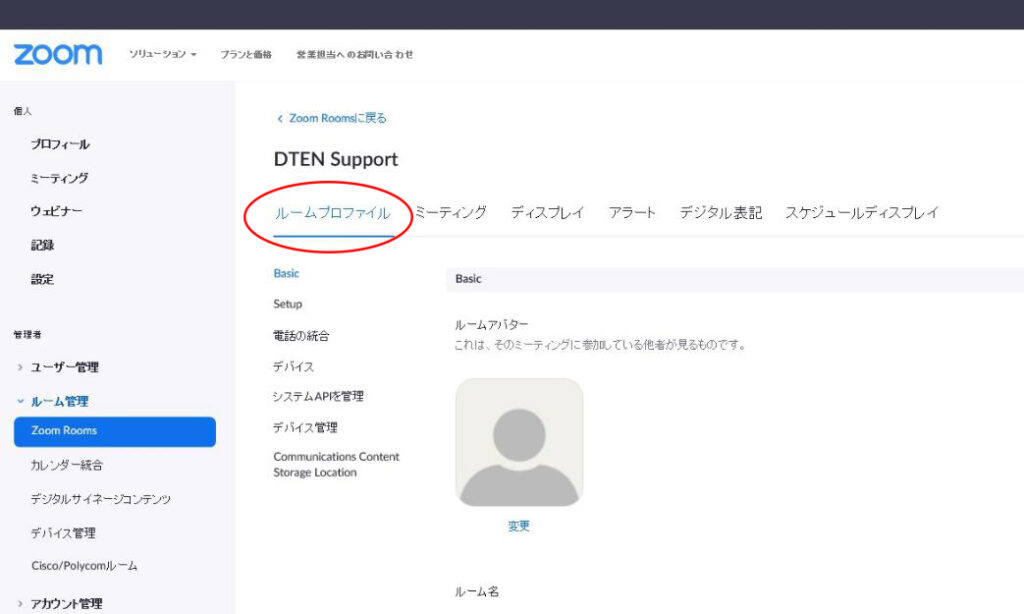
- 目のアイコンをクリックすることでパスコードが表示されます。
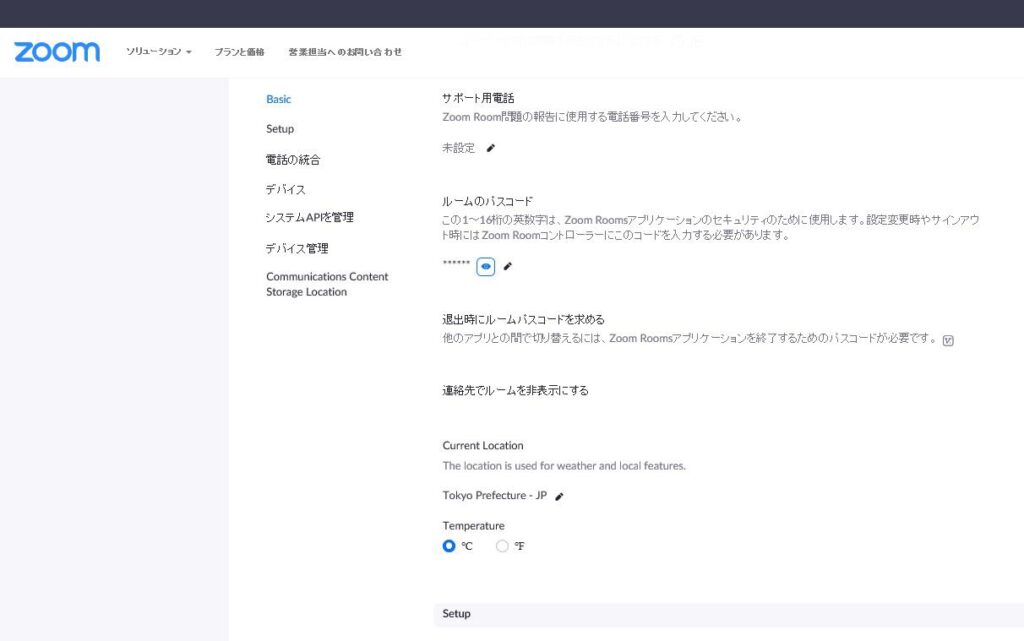

ペンのアイコンより、パスコードを変更することも出来ます。
DTEN Orbit FAQ
DTEN Orbitポータルに関して、よく寄せられる質問です。
Orbit Proライセンスは、Orbitアカウントの電子メール、
または個々のデバイスに紐付けられていますか?
Orbitライセンスは、DTENデバイス自体に紐付けられており、譲渡できません。
Orbitライセンスタイプはどこにありますか?
- Orbitにサインイン > Device Management > Manage Device > Device Nameをクリック
- Device Profileタブの下部に、ライセンスタイプが表示されます。
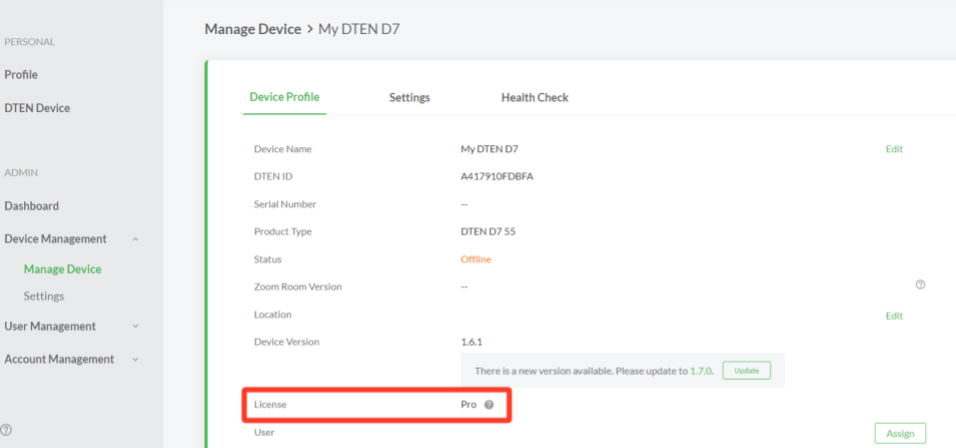
Orbitプロファイル:
- Orbitにログインし、左側メニューのプロファイルをクリックします。
このセクションでは、一般的な連絡先情報が表示されます。情報変更したい場合は、編集をクリックしてください。
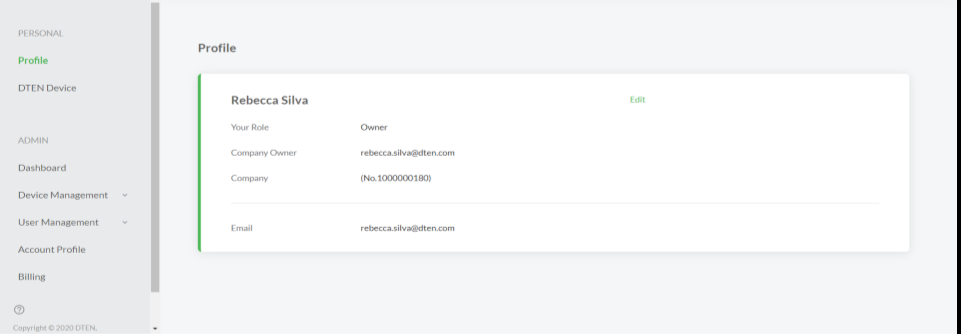
DTENデバイス:
このセクションでは、OrbitアカウントのデバイスのDTEN IDを簡単に見つけることができます。
また、デバイスのステータス(デバイスが現在オンラインであるかどうか、基本ライセンスを使用しているかどうか、デバイスが正常であるかどうか)も表示されます。デバイスIDをクリックして、デバイス設定に移動します。
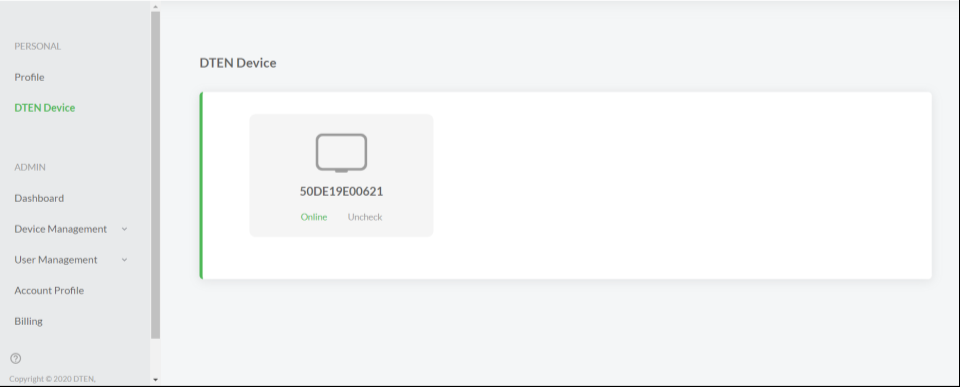
ダッシュボードに含まれるもの:
- アカウント内のデバイスの総数(個人およびユーザー追加)
- ステータス(オンライン/オフライン)
- DTEN OSのファームウェアバージョン
- デバイスの健康診断
更新履歴はどこで確認できますか?
更新履歴はダッシュボードセクションにあります。このセクションでは、各デバイスが更新された日時をログに記録します。また、失敗した更新を追跡します。
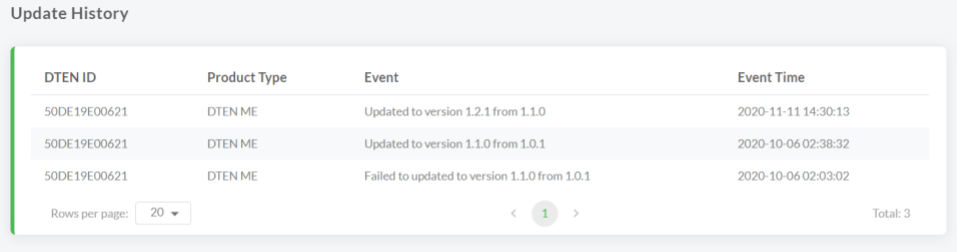
Device Management > Manage Device
Orbitにログインしたら、左側メニューの[Device Management]をクリックして、[Manage Device]に移動します。アカウント下にデバイスのリストが表示されます。
Orbitのどこでデバイスをアップデートしますか?
Device Management > Manage Device
デバイスで利用可能な新しいバージョンがある場合は、デバイスIDの横にある[Update]ボタンをクリックできます。
Device Nameをクリックして、デバイスプロファイルに移動しても、[Update]ボタンは表示されます。デバイスがオンラインの場合のみ、アップデートできることにご注意してください。
Orbitからデバイスを削除するにはどうすればよいですか?
Device Management > Manage Device
右端までスクロールし、「Action」の下にある3つのドットをクリックし、[Remove]ボタンをクリックすることで特定デバイスを削除します。
Device Management > Manage Device > Device Nameをクリック > Device Profile
Orbitにログインしたら、左側メニューの[Device Management]をクリックし、[Manage Device]に移動します。
アカウント下にデバイスのリストが表示されます。[Device Name]をクリックして、デバイスプロファイルに移動します。
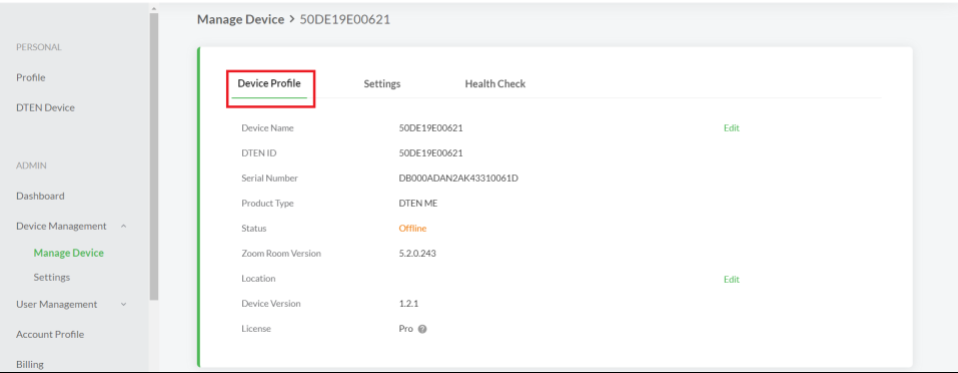
デバイス名はどこで変更できますか?
Device Management > Manage Device > Device Name > Device Profile
デバイス名の横にある[Edit]をクリックします。
デバイスの場所はどこで変更できますか?
Device Management > Manage Device > Device Name > Device Profile
デバイスロケーションの横にある[Edit]をクリックします。
特定のデバイスをメンバーに割り当てることはできますか?
オーナーまたは管理者の場合は、Device Management > Manage Device > Device Name > Device Profileをクリックします。ユーザーの横にある[Assign]をクリックし、デバイスを割り当てるメンバーの電子メールを入力します。 [Reassign]をクリックして、デバイスをアカウント内の別のメンバーに再割り当てすることもできます。
Device Management > Manage Device > Device Name > Settings
Orbitにログインしたら、左側のメニューの[Device Management]をクリックし、[Manage Device]に移動します。
アカウント下にデバイスのリストが表示されます。[Device Name]をクリックし、設定に移動します。
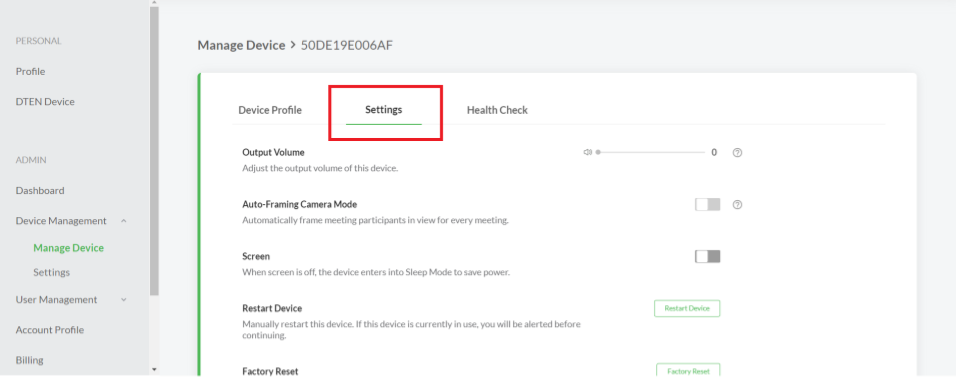
カメラはどこで再起動できますか?
Device Management > Manage Device > Device Name > Settings
何らかの理由でカメラが誤動作している場合には、ここで再起動できます。

マイクが故障した場合はどうなりますか?
Device Management > Manage Device > Device Name > Settings
何らかの理由でマイクが誤動作している場合には、ここで再起動できます。

タッチスクリーンが誤動作した場合はどうなりますか?
Device Management > Manage Device > Device Name > Settings
何らかの理由でタッチスクリーンが誤動作している場合には、ここで再起動できます。

デバイスはどこで再起動できますか?
Device Management > Manage Device > Device Name > Settings
デバイスの再起動をクリックします。

デバイスを工場出荷時にリセットするのはどこですか?
Device Management > Manage Device > Device Name > Settings
工場出荷時にリセットをクリックします。

Device Management > Manage Device > Device Name > Health Check
ヘルスチェックは、デバイスに対して毎日実行されます。問題がある場合、[Issues Found]と表示され、結果がメールで送信されます。尚、ベーシックライセンスではヘルスチェックの結果を利用できません。
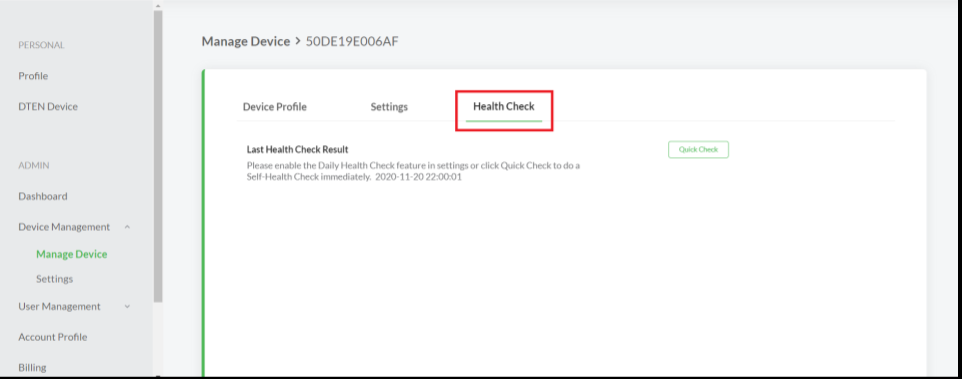
管理者を追加/削除するにはどうすればよいですか?
User Management > Roles
Adminの横にある[Edit]をクリックし、Adminにしたいメンバーのメールアドレスを入力します。
Adminを削除する場合は、[Remove]をクリックします。管理者アクセスを編集できるのは、アカウントオーナーの場合のみであることに、ご注意ください。
ユーザーを非アクティブ化するにはどうすればよいですか?
User Management > Users
メンバー名の横にある[Deactivate]をクリックします。非アクティブ化されると、メンバーはOrbitアカウントに再度ログインできなくなります。アカウントオーナーの場合のみ、メンバーを非アクティブ化できることに、ご注意ください。
非アクティブ化したメンバーを再招待できますか?
現在、ありません。
Zoom Roomsからダッシュボード/メニューにアクセスするにはどうすればよいですか?
マルチタッチを使用します。これは、画面を右にスワイプするために3本以上の指です。または、MEの背面にある上から下に2番目のボタンであるダッシュボード/メニューボタンをクリックすることもできます。
デバイスがネットワークに接続されて機能していますが、
Orbitステータスがオフラインになっています?
MEを携帯電話のホットスポットなどのオープンソースファイアウォールに接続してみてください。それでも問題が解決しない場合は、シークレットモードでOrbitにログインしてみてください。ブラウザの更新/ブラウザのキャッシュクリアが必要な場合があります。
OOBEの新しいデバイスをOrbitアカウントに追加するにはどうすればよいですか?
Device Management > Manage Device
右上の[Add devices]をクリックします。アクティブ化する予定のDTENデバイスごとに1つのコードを生成します。
初めてセットアップした後、デバイスのアクティベーション画面が表示されたら、下部にある[I have a code]をクリックして、Orbitで生成した6桁のコードを入力します。
Orbitアカウントに既存のデバイス(OOBEにない)をローカルに追加できますか?
現在、出来ません。
デバイスのDTEN ID、Orbitアカウントの電子メール、および簡単な説明を電子メールで送信してください。アカウントにデバイスを追加します。
OrbitはWindows Updateを進行しますか?それともファームウェア/ ZRのみに限定されますか?
OrbitではWindows Updateを進行しません。
D7 ファクトリーリセット手順
ファクトリーリセットは、工場出荷状態に戻すことができます。
ファクトリーリセットすることで、Zoom Appバージョン、OSバージョンは初期状態に戻りますので、Zoom ポータルより最新バージョンに更新させる必要がございます。
また、お客様の通信環境によっては、ネットワーク設定が再度必要になる場合もございます。
手順
- USBキーボードをPCボックスのUSBポート(青色)に接続します。

- 本体に電源が入った状態で、PCボックスのPowerボタンを4秒程度長押しし、PCをシャットダウンします。
(シャットダウンが完了すると、LEDが消灯します。)
- 再度、Powerボタンを押して、PCを起動させます。
- 起動後、ディスプレイの左下に下写真のメッセージが表示されますので、その間にCtrl + F4キーを押します。
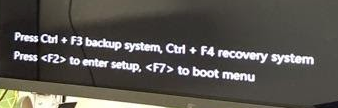
- 初期化を開始します。(約10分程度)
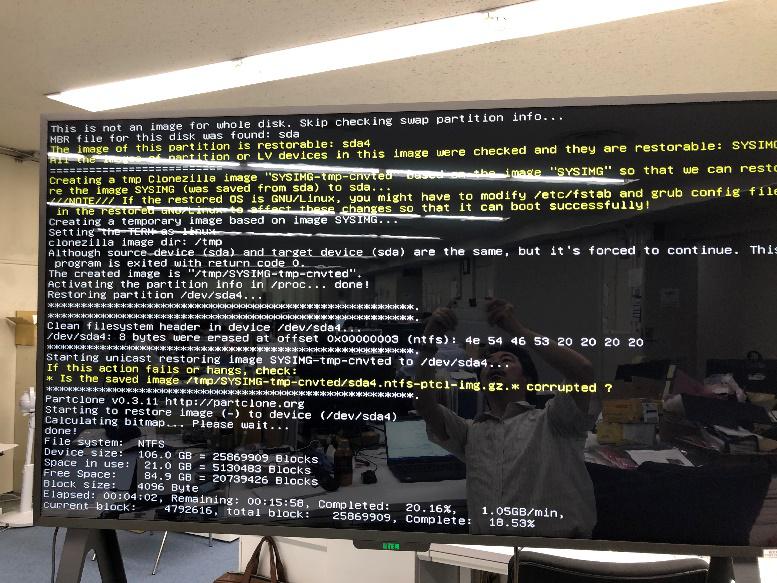
- 初期化が完了しますと、初期設定を開始します。(約15分)
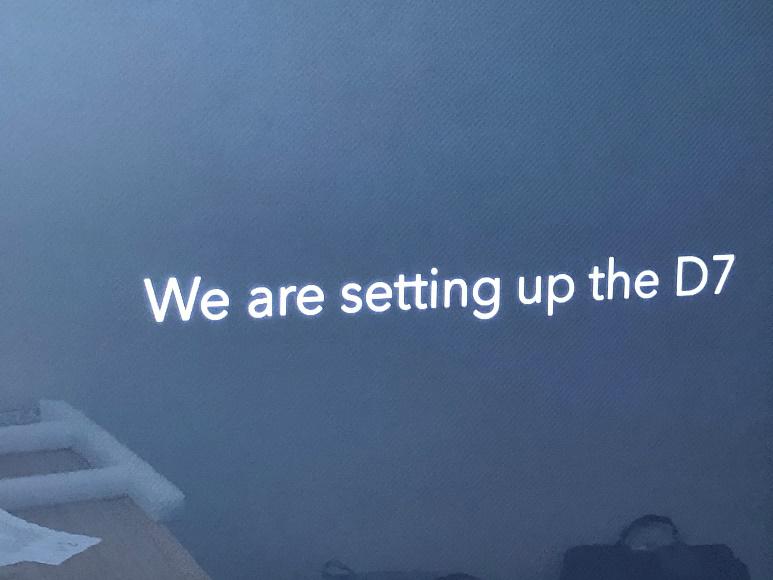
- Zoomのホーム画面が立ち上がれば完了です。
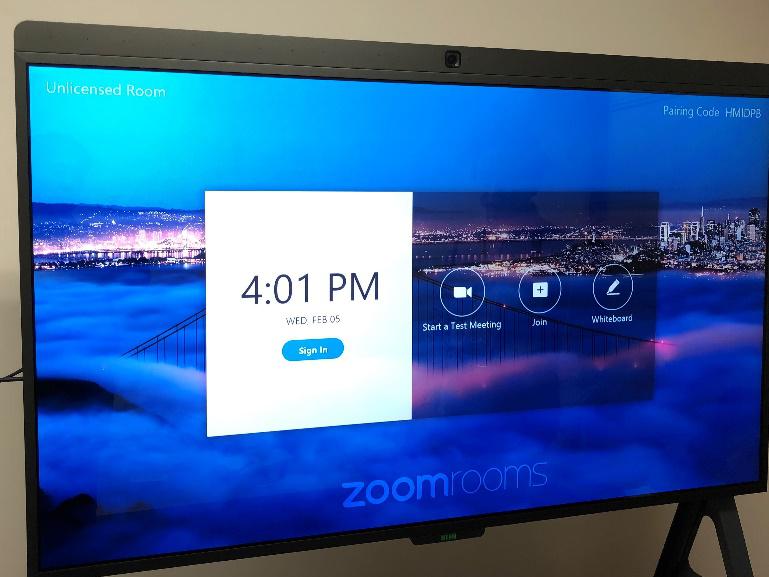
ME ファクトリーリセット手順
概要
ファクトリーリセットは、工場出荷状態に戻すことができます。
ファクトリーリセットすることで、FWバージョンは最新のFWバージョンでインストールし直しますが、Zoom Appバージョンは、最新バージョンでインストールされない場合がございます。その場合は、Zoomポータルより、バージョンアップを実行してください。また、お客様の通信環境によっては、ネットワーク設定が再度必要になる場合もございます。
ファクトリーリセットは、以下の方法で実行できます。
- 端末上での操作
- Orbitポータルでの操作
前提条件
FWバージョン 1.5.4以上
手順
方法1. 端末上での操作
- タッチスクリーンを3本の指で、右または左にスワイプして、ダッシュボードメニューを表示
- [Settings]をタップ
- 中央の[General]より、[Factory Reset]をタップ
- 10秒経つと[Reset]ボタンが有効になり、タップするとリセットが開始します
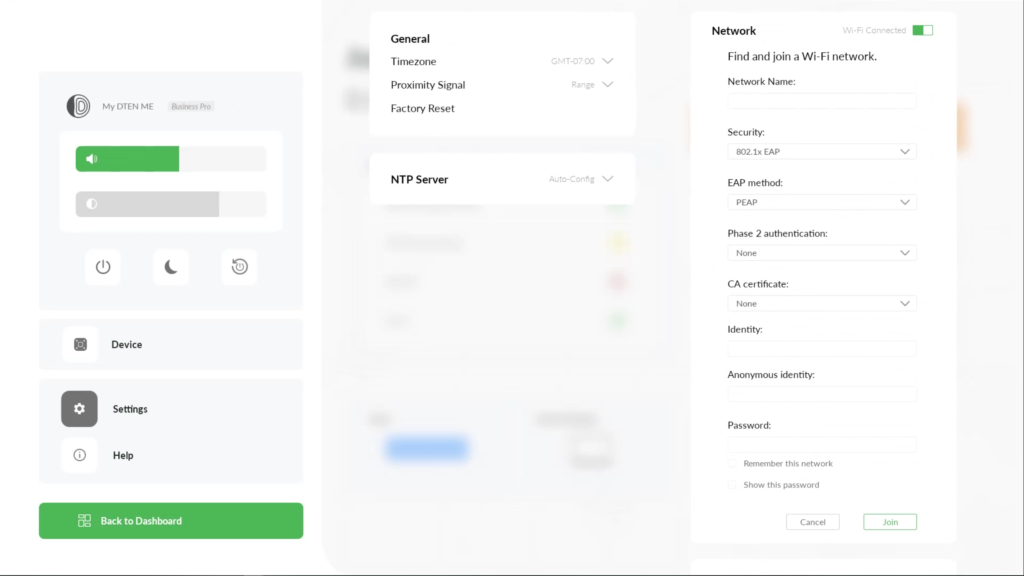
方法2. Orbitポータルでの操作
「Orbitポータルでのファクトリーリセット手順」を参照ください。
DTEN ME FAQ
概要
DTEN MEに関して、よく寄せられる質問です。
DTEN MEとは何ですか?
DTEN MEは、Zoomソフトウェアが組み込まれた、家庭やオフィスに最適なサイズのオールインワンのパーソナルコラボレーションデバイスです。
どのようなコミュニケーションおよびコラボレーション機能が含まれていますか?
オールインワンのDTEN MEには、ビデオ会議、電話、ホワイトボード、注釈がすべて、27インチ超薄型タッチディスプレイに含まれています。
箱には何が入っていますか?
- 27インチDTEN ME
- 電源コード
製品の主な機能は何ですか?
- アイデアを説明し、ドキュメントやプレゼンテーションを操作するためのフルHDタッチディスプレイ
- 非常にクリアなオーディオとノイズリダクションのためのオーディオAIと8マイクアレイ
- 軽量でポータブル
DTENオーディオAIテクノロジーとは何ですか?
シーンキャスティングとオーディオ処理により、ノイズ抑制とエコーキャンセルを備えた高品質のユーザーオーディオエクスペリエンスを提供します。
個人用および小規模なワークスペース向けに最適化されたオーディオです。
マイクの収音範囲はどのくらいですか?
DTEN MEは、最大5mまでの音声を拾うように最適化しており、ホームオフィスや小規模なワークスペースに最適です。
DTEN MEにはいくつのポートがありますか?
- 1 x イーサネット
- 1 x HDMI入力
USBポートはありますか?
いいえ、ありません。
DTEN MEはどのようにインターネットに接続しますか?
Wi-Fi(802.11a/b/g/n,802.11ac (2.4 / 5GHz))を使用してインターネットに接続するか、イーサネット(RJ-45)を使用してより安定した接続を行うことができます。
DTEN MEにはユニバーサルBluetoothがありますか?
はい、Zoom for Home-DTEN MEは、バージョン1.6.1のリリースでユニバーサルBluetooth接続を提供するようになりました。これで、BluetoothヘッドセットまたはスピーカーをDTEN MEに接続できます。 Bluetoothを介したキーボード、マウス、または携帯電話への接続は現在サポートされていません。
DTENにはヘッドセットが同梱されていますか?
いいえ、ありません。
デバイスをモニターマウントで使用できますか?
はい。アクセサリマウントアダプタ(別売)を取り付けることで使用できます。
製品の寸法と重量はどのくらいですか?
616mm x 391mm x 104mm
7kg
モニター機能を有効にしてラップトップ接続するにはどうすればよいですか?
市販のHDMIケーブルを使用して、DTEN MEをラップトップに接続します。
Zoom Roomsとモニターを簡単に切り替えることはできますか?
はい。 Zoom RoomsコラボレーションデバイスとしてのDTEN MEとモニターモードを切り替えるには、マルチタッチ(手の3本以上の指)でタッチスクリーンを水平方向にスワイプします。いつでもこのスワイプを使って、Zoom Roomsモードとモニターモードを移行できます。
画面の解像度はどれくらいですか?
1920x1080p(フルHD)
DTEN MEの輝度を調整できますか、それとも画像補正またはソフト化機能がありますか?
いいえ、現時点では、DTEN MEは、ディスプレイの輝度、画像補正、または柔らかさの調整機能を提供していません。
DTEN MEをリモートでアップグレードできますか?
はい、DTEN MEはOrbitまたはZoomポータルを介して、完全にコントロールできます。
DTEN MEは近接共有をサポートしていますか?
いいえ、DTEN MEは、近接共有をサポートしていません。共有キーを使用して、DTEN MEのZoomミーティングでZoomデスクトップクライアントからの直接共有を使用できます。
Androidデバイスとして、追加のアプリケーションをダウンロードできますか?アプリストアからダウンロードできますか?
DTEN MEは、カスタマイズされたDTEN OS で、Zoom Roomsアプライアンスのみです。Androidモバイルコンシューマーデバイスではありません。
DTEN MEを使用して、インターネットブラウザにアクセスし、さまざまなWebサイトにアクセスできますか?
いいえ、DTEN MEはZoom Roomsアプライアンスとしてのみ設計されているため、インターネットブラウザの使用をサポートしていません。
DTEN MEは、外部のマウスまたはキーボードにワイヤレスで接続できますか?
いいえ、現時点ではできません。
DTEN MEに電力を供給するオペレーティングシステムは何ですか?
DTEN MEはDTEN OSで実行され、Zoom Rooms専用アプライアンスとしてのみ動作するよう構成されています。Androidモバイルコンシューマーデバイスではなく、他のオペレーティングシステムを実行するように再構成することもできません。
DTEN MEでPlayストアにアクセスしたり、アプリをダウンロードしたりできますか?
いいえ、できません。 DTEN MEは、Zoom Rooms専用のアプライアンスです。
DTEN MEを壁に取り付けることはできますか?どのVESAマウントが必要ですか?
DTENは、VESAマウントアダプター(別売) により、75 x 75mmおよび100 x 100mmの標準VESAマウントと互換性があります。
DTEN MEを清掃するにはどうすればよいですか?
DTEN MEパネルのクリーニングには、スクリーンクリーナーワイプとレンズクリーニングワイプを強くお勧めします。さらに、マイクロファイバークロスは、ガラスの指紋や汚れを取り除くのに役立ちます。
DTEN MEディスプレイガラスにクリーニング溶液を直接スプレーすることは避け、布/ペーパータオルに洗浄液をスプレーしてからガラスクリーニングすることをお勧めします。DTEN MEでは、アルコールベースまたは酢ベースの洗浄剤のご使用はお避けください。
DTENはネットワークSSIDをサポートしていますか?
はい、設定メニュー内で、DTENMEに、ネットワーク名とパスワードを入力する機能があります。
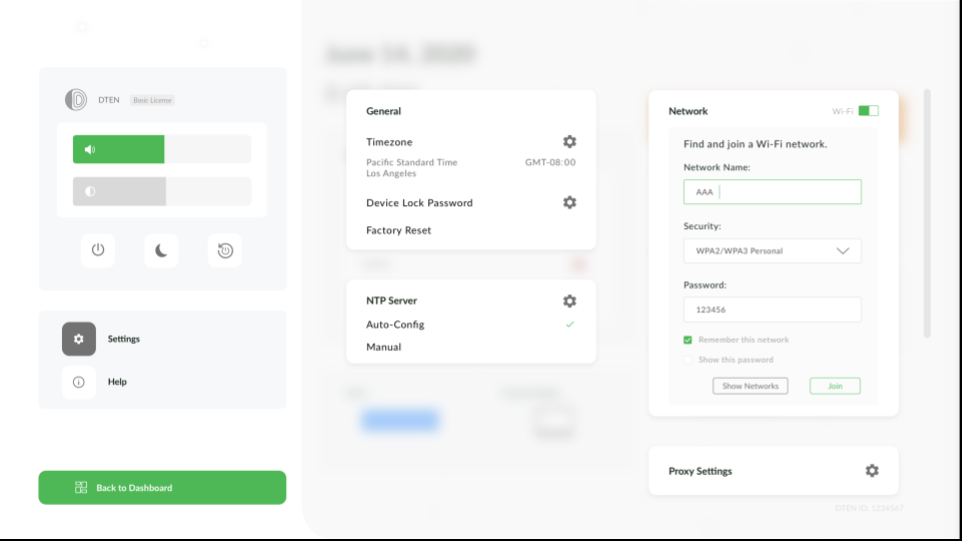
SSID WPA2-エンタープライズ認証を入力することもできます。以下を参照してください。
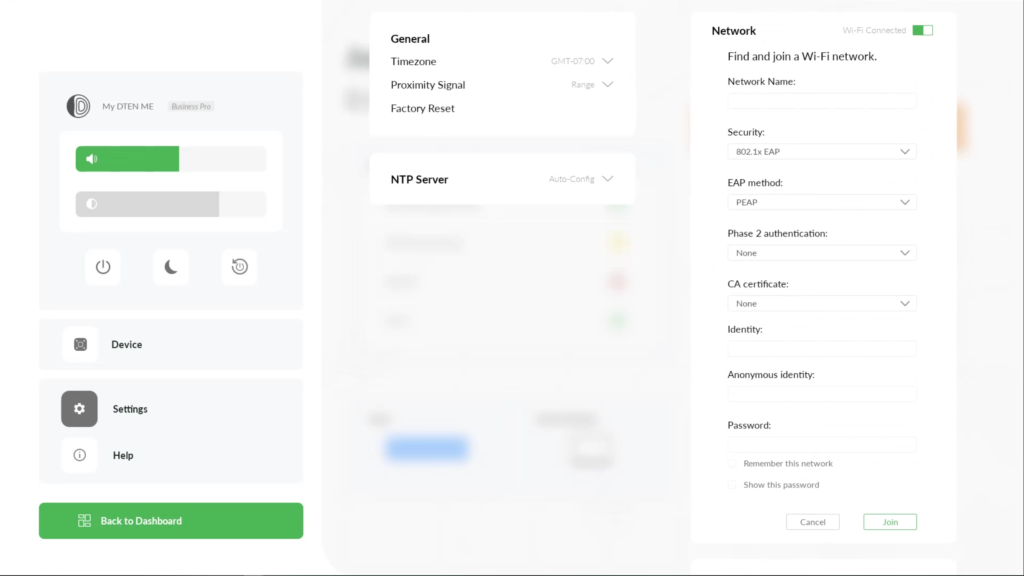
DTENはキャプティブポータル認証環境で使えますか?
DTEN MEは、キャプティブポータル認証を使用するパブリックアクセスネットワークに参加する機能を提供します。これらのネットワークは通常、ビジネスセンター、空港、ホテルのロビー、コーヒーショップ、およびインターネットユーザーに無料のWi-Fiホットスポットを提供するその他の場所で使用されます。
以下は、キャプティブポータル認証の例です。