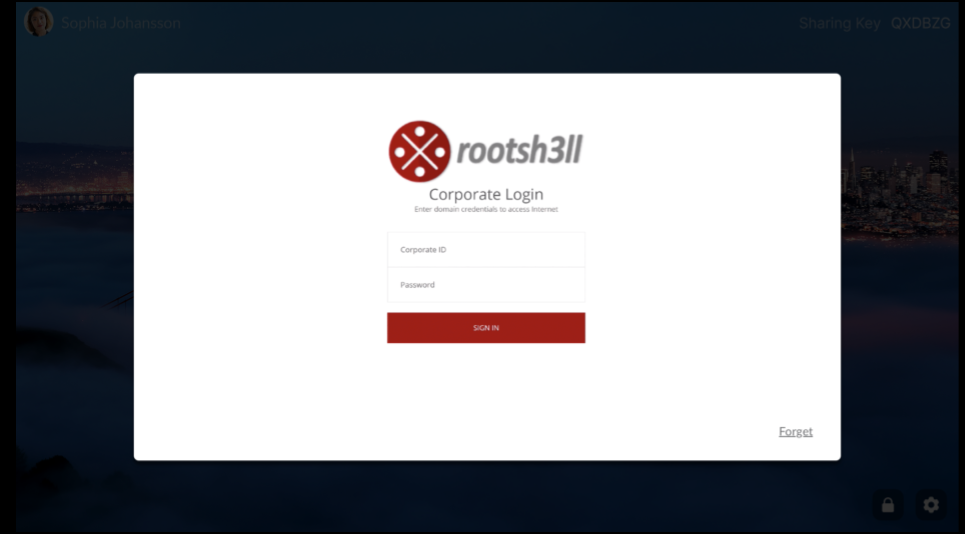test-bartest-bartest-bartest-bartest-bartest-bartest-bartest-bar
test-net
testtest
How to update the DTEN OS firmware?
There are two ways to update the DTEN OS firmware.
- Update on the Orbit Portal
- Update on the device (only using personal Zoom Rooms)
Method 1 : Update on the Orbit Portal
- Sign in to the DTEN Orbit (https://orbit.dten.com/registration/login)
- Go to DTEN Device in the Personal menu, select the device you want to update. Or go to Device Management > Manage Device in the ADMIN menu, select the device you want to update.
- You can see the OS version in Device Profile tab.
*If there is new firmware available, the following message will be displayed.
There is a new version available. Please update to *.*.*. Update
- Click Update button
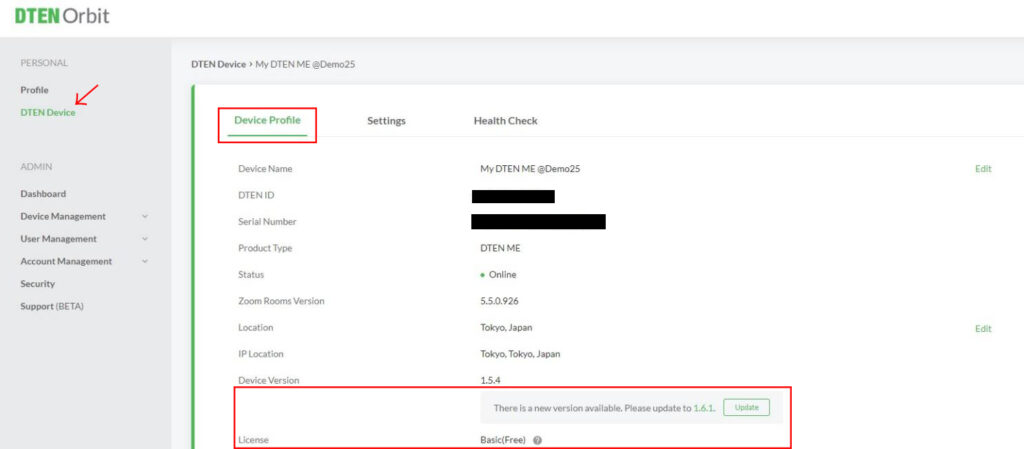
- The device will start within 10 minutes.

- The system will be updating automatically.
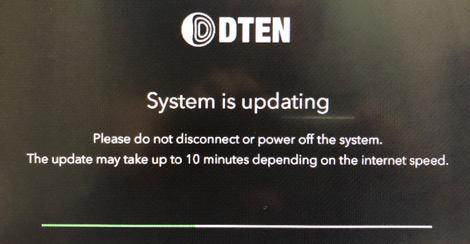
Method 2 : Update on the device (only using personal Zoom Rooms)
- On the DTEN ME unit, tap a blank area of the touchscreen, then tap the Settings button in the lower right corner.
- In the settings window, tap the Firmware Version.
- If new version is available, update icon will be displayed, then tap this icon.
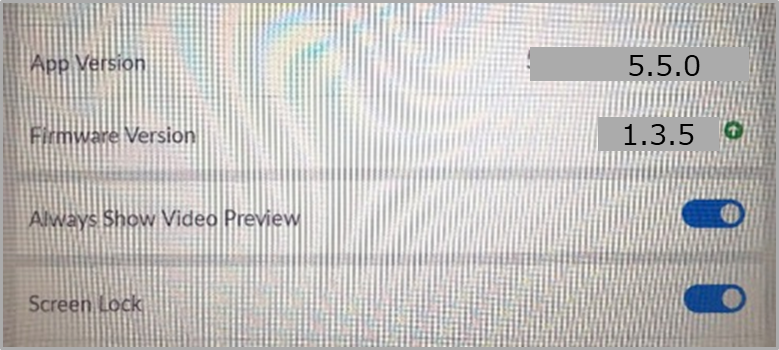
- Tap the Update button

- The system will be updating automatically.
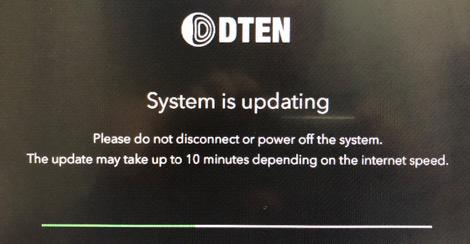
How to perform factory reset via Orbit Portal
Factory reset can be reset to factory default.
By performing factory reset, the device will be updated with latest OS version, the Zoom App version may not installed with the latest version. In that case, please update from Zoom portal. Also, depending on your network, you may need to reconfigure your network.
Model
- DTEN ME
- DTEN GO with Mate
- DTEN ON
Note : DTEN D7 cannot be factory reset via Orbit portal.
Procedure : Orbit Portal
- Login the Orbit portal.(https://orbit.dten.com)
- Go to [Device Management]→[Manage Device].
- From the list of devices under management, select the device you want to reset.
- Click the [Settings] tab.
- Click [Factory Reset].
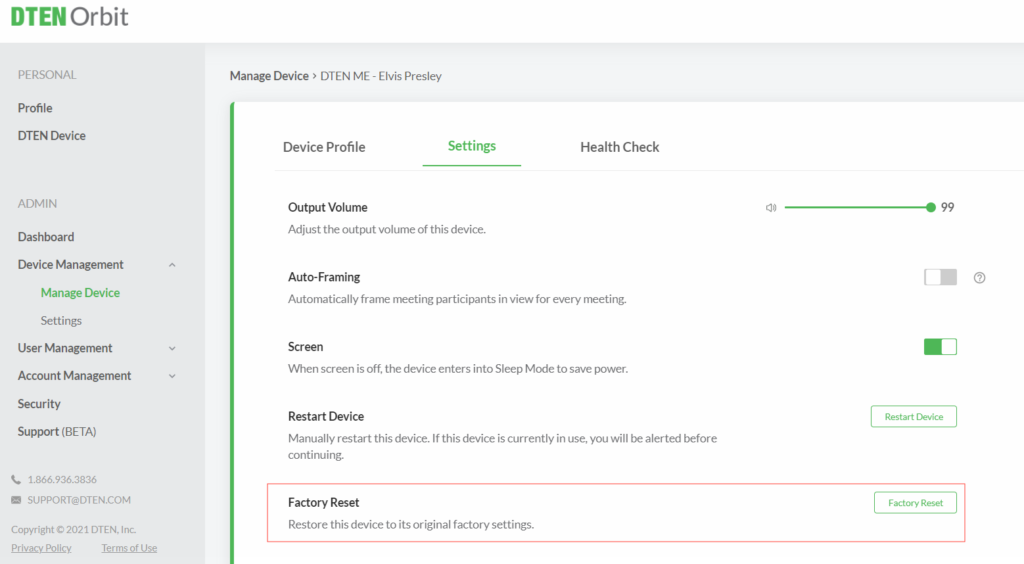
- This will prompt a confirmation page, after you click “Yes”, the device will start the factory reset process.

Note: It will not perform the Factory reset when the meeting is in progress. It will only reset when there is no meeting in progress.
How to register to DTEN Orbit account?
Prerequisites
- Your Device (PC, Smartphone, Tablet) and email address
- DTEN device
- D7-55” model : DB0355 Minimum firmware version requirement is v1.6.1 or higher
- D7-55” model : DB50455 Minimum firmware version requirement is v2.3.0 or higher
- D7-75” model : DB50475 Minimum firmware version requirement is v2.3.0 or higher
- DTEN ME model : DBA0027 Minimum firmware version requirement is v1.0.1 or higher
- The minimum DTEN firmware versions to support Orbit are listed above. DTEN recommend customers to update their DTEN firmware to the latest versions above the ones listed above:
Procedure
From here, operate the DTEN device and your device alternately.
DTEN device registration
- Operate your device (web browser)
- Go to https://dten.com/activate
* If not displayed, please try to change the browser (Google Chrome, Microsoft Edge, etc.)
Internet Explorer (Microsoft) is not supported.
- Enter your email address, then Next button
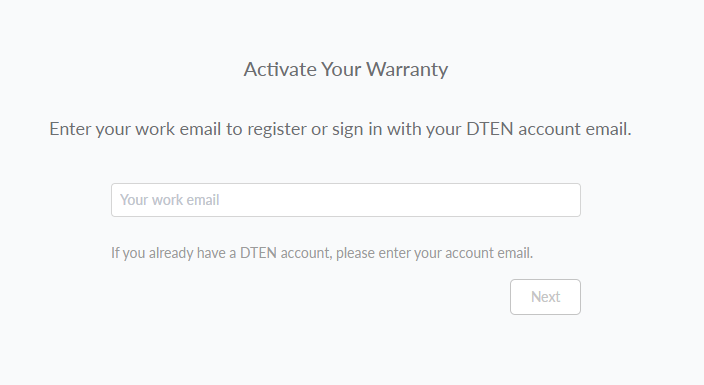
- Enter the 4 digits code displayed on you DTEN
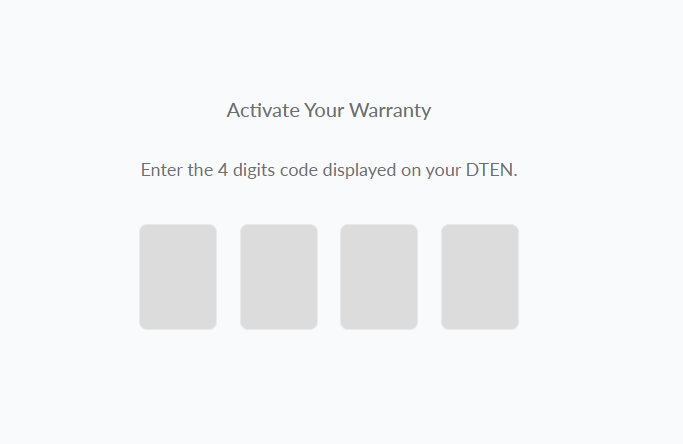
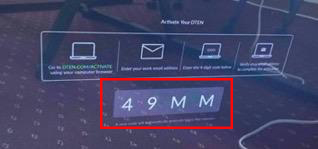
*How to display the 4 digits code (DTEN D7)
- Press the third button from the top on the right-back of the unit.
- Display the 4 digits code on the DTEN D7.
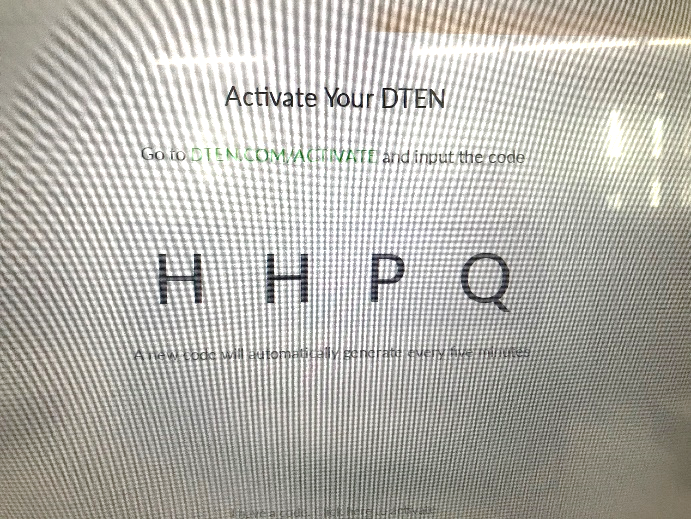
*How to display the 4 digits code (DTEN ME)
- Go to the setting menu, and tap the System Setting.
- Click the Activate now in the Dashboard.
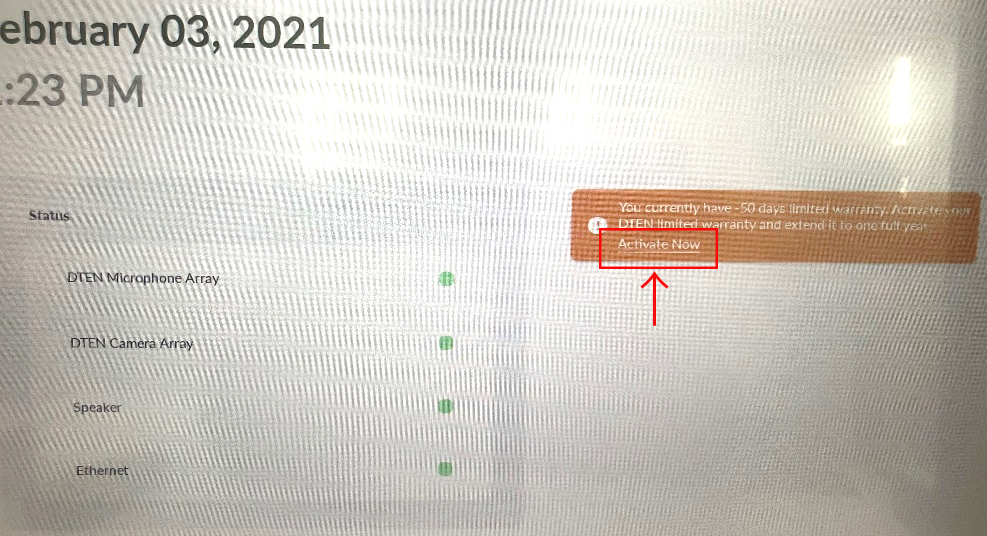
- Display the 4 digits code.
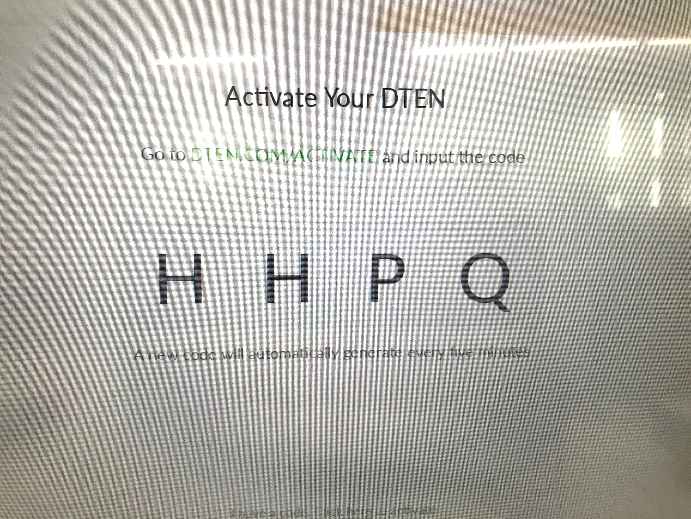
- Confirmation email will be sent to the email address registered in step2.
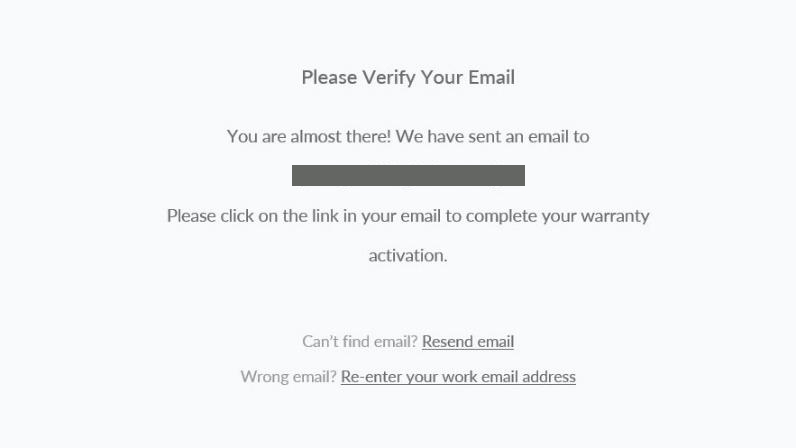
- confirmation email from DTEN <notifications@dten.com> will be sent to the email address registered in step2.
- Click Sign In to Manage Your DTEN(*1)
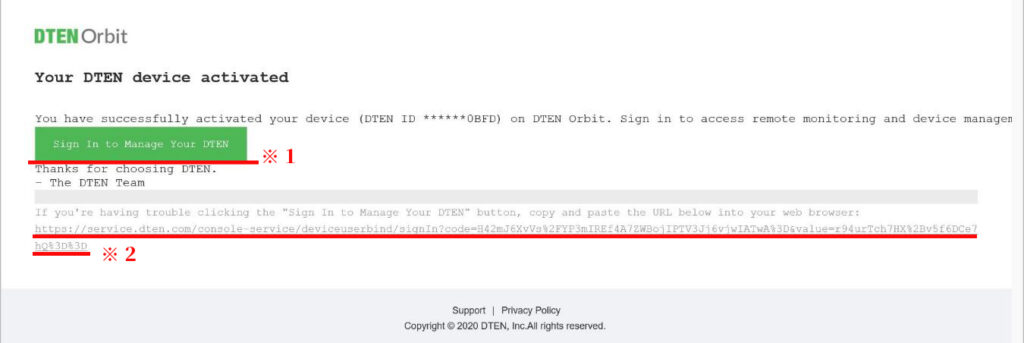
If the Sign In to Manage Your DTEN link is not displayed, click the red underline link (*2). Copy and paste it into your browser and go to the DTEN Orbit Create Account page.
User Account Registration
- Operate your device (web browser)
- Create your account to DTEN Orbit.
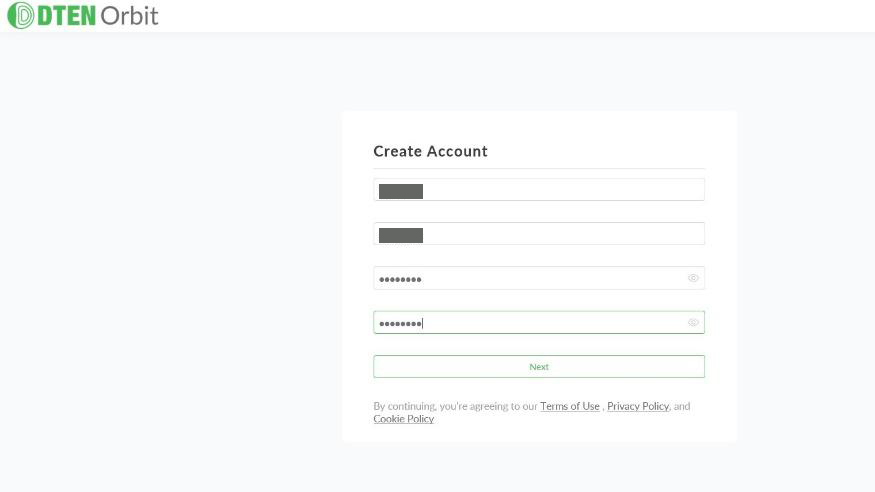
- When the following massage is displayed, user account registration is complete.
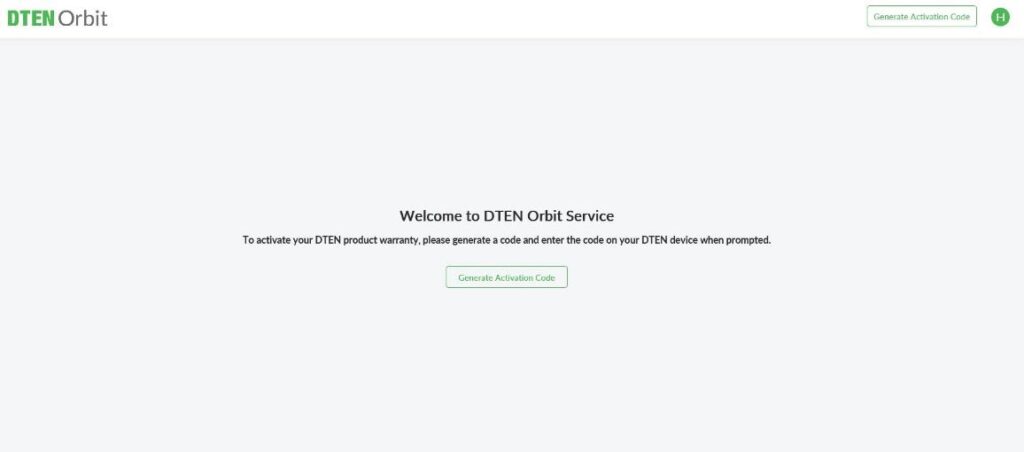
*No need to tap Generate Activation Code.
How to sign-in to the DTEN Orbit
- Sign in to the DTEN Orbit.
- Go to the https://orbit.dten.com.
* If not displayed, please try to change the browser (Google Chrome, Microsoft Edge, etc.)
Internet Explorer (Microsoft) is not supported.
- Fill in your name, Company name, email and password, then click the Sign Up button.
*No need to tap Generate Activation Code.
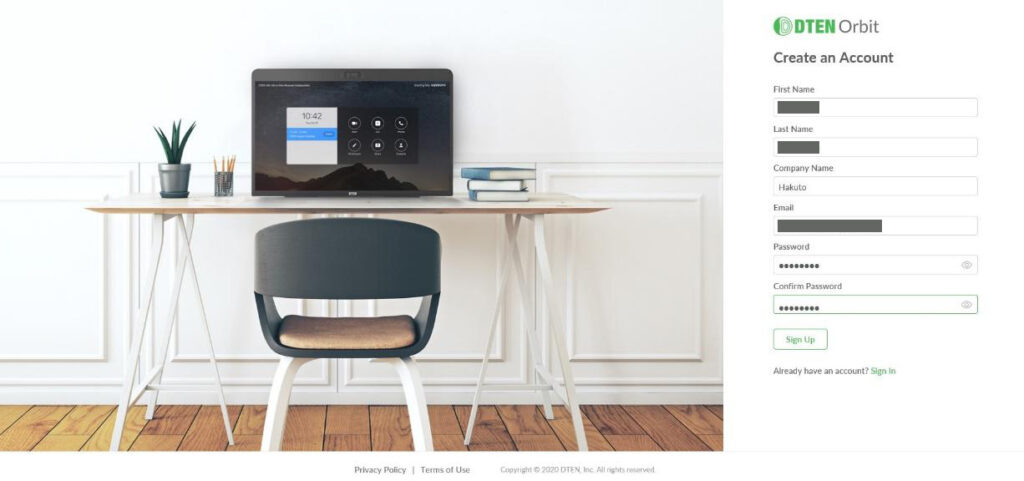
- Displayed the main menu in the DTEN Orbit.
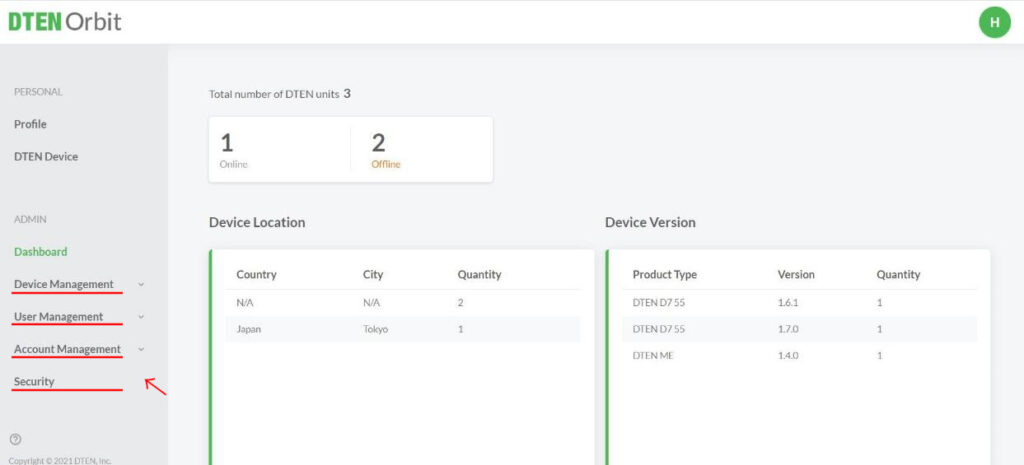
How to confirm the Passcode (PIN code)?
You may be prompted to enter your passcode when changing the DTEN D7 system settings.
If you sign up a new or trial Zoom Rooms license, you will be automatically given a random passcode. Please confirm your passcode in advance by the steps as below.
Steps
- Sign in to the Zoom Portal (https://zoom.us/profile) with an administrator account.
- In the admin menu, click “Room Management” > “Zoom Rooms” and “Edit” on the right.
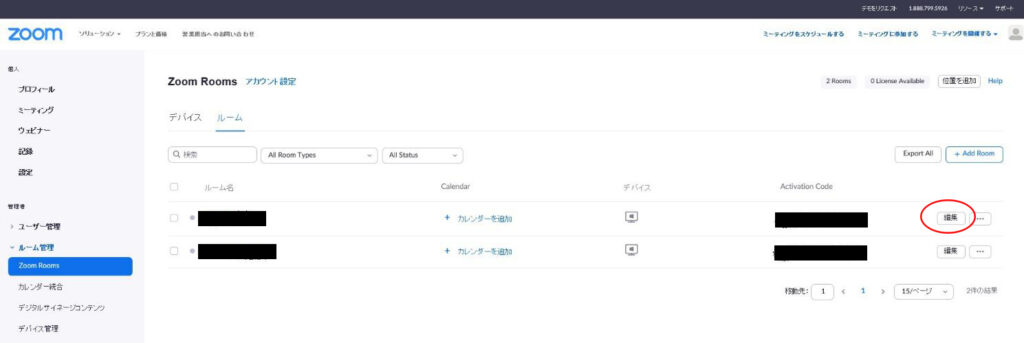
- From “Room Profile” tab, scroll down to see your Room passcode.
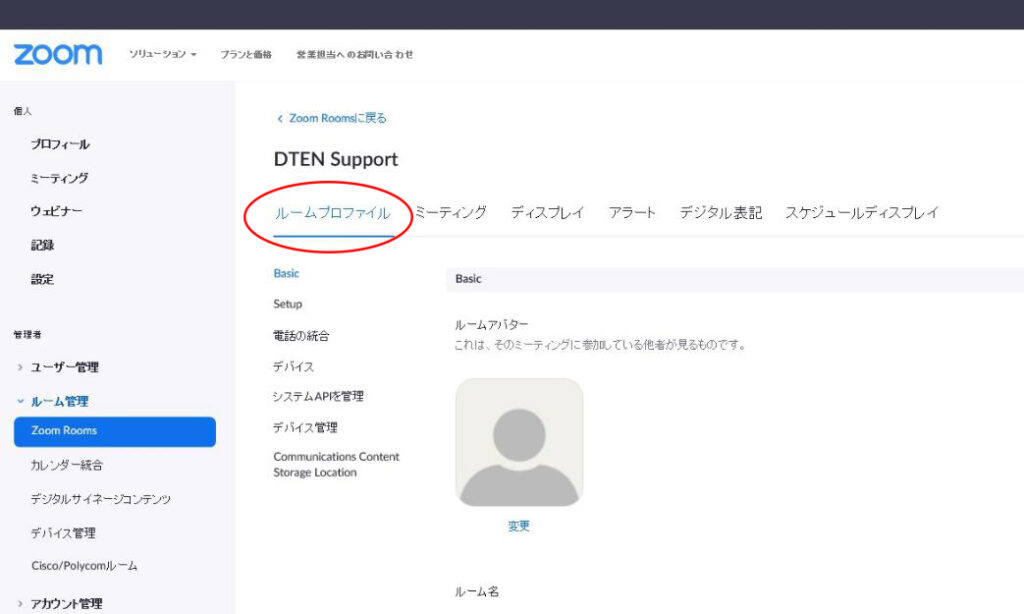
- Click the eye icon to see the passcode.
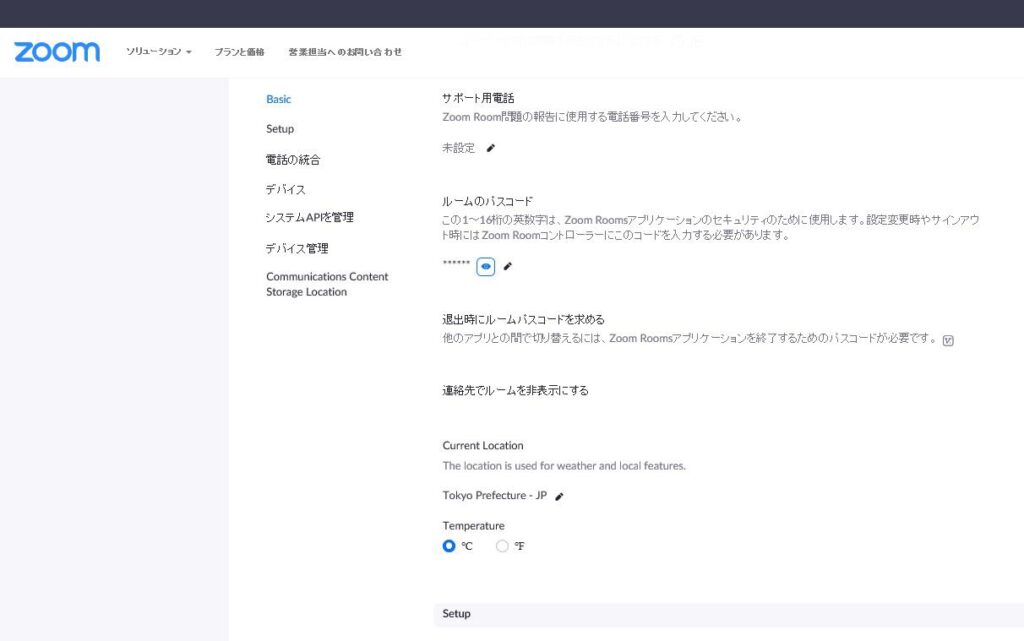

You can change the passcode from the pen icon.
DTEN Orbit FAQ
Below are some commonly asked questions about the DTEN Orbit portal. If you are new to Orbit, the answers to our FAQ may help.
Is Orbit pro license associated with the orbit account email or each individual device?
Orbit license is associated with the device and it is not transferrable
Where do I see my Orbit license type?
Sign into Orbit > device management > manage device > click on the device ID number > On the Device Profile
You can view the license type at the bottom.
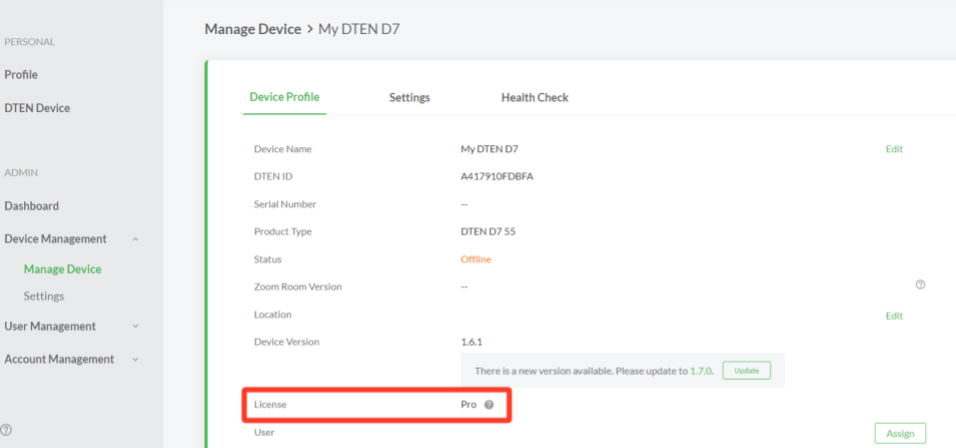
Orbit Profile :
- When you log into Orbit, click on profile on the left hand menu. This section displays your general contact information. Click on edit if you wish to alter any of the information
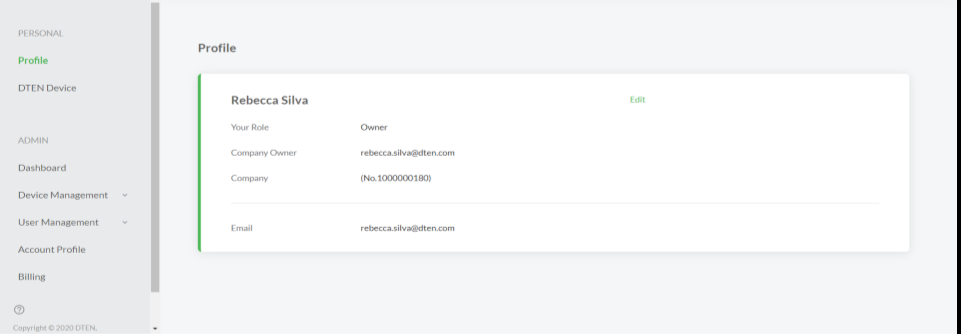
DTEN device :
Under this section, you can easily find the DTEN IDs of the devices under your Orbit account. It also shows the status of the device: whether the device is currently online, if it is on basic license, if the device is healthy. Click on the device ID to go to device settings.
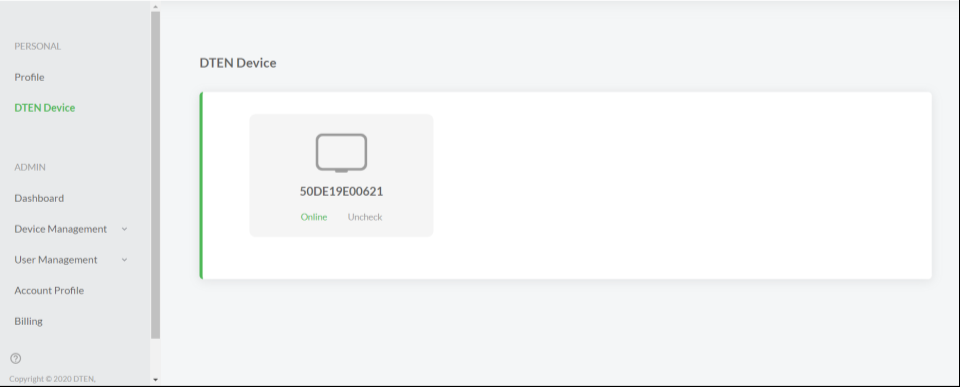
Dashboard includes : :
- The total number of devices under your account (personal and user added)
- How many of them are online, how many are offline
- Current device version
- DTEN Product
Where can I view my update history?
The update history is in the Dashboard section. This section logs the exact date and time each device received updates. It also tracks failed updates.
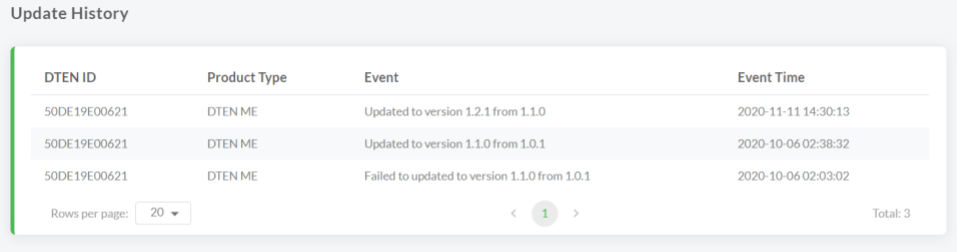
Device Management > Manage Device
OrbitにWhen you log into Orbit, click on the device management tab on the left hand menu and go to “Manage Device”. You will see a list of devices under your account.
Where do I update my device on Orbit?
Device Management > Manage Device
Device management > Manage device. If there is a newer version available for a device, you can click on the “update” button next to the device ID. You can also find the update button if you click on the device ID, and go to device profile. Note that the devices can only be updated if they are online.
How to remove a device from Orbit?
Device Management > Manage Device
Scroll all the way to the right and click on the three dots under “Action” to remove a particular device.
Device Management > Manage Device > Click on device ID > Device Profile
When you log into Orbit, click on the device management tab on the left hand menu and go to “Manage Device”. You will see a list of devices under your account. Click on the device ID and go to device profile
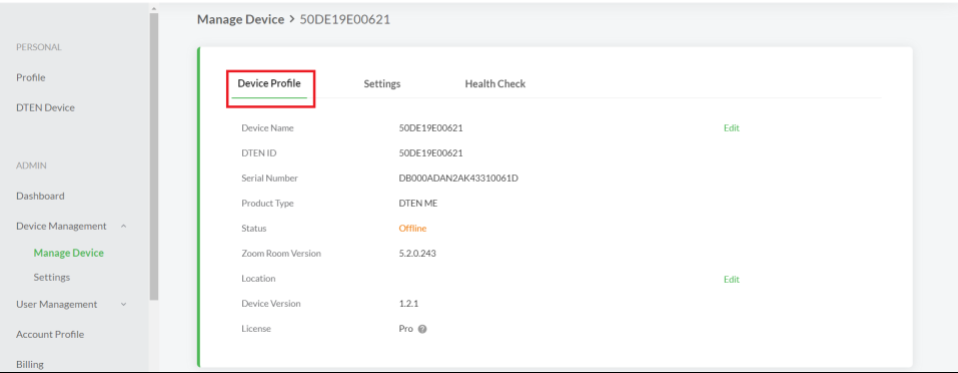
Where can I change my device name?
Device Management > Manage Device > Device Name > Device Profile
Click on edit next to device name
Where can I change my device location?
Device Management > Manage Device > Device Name > Device Profile
Click on edit next to device location
Can I assign a particular device to a member?
If you are the owner or admin, Device management > Manage device > click on device name > device profile. Click on assign next to users and type in the email of the member you wish to assign the device to. You can also reassign the device to a different member in your account by clicking on reassign.
Device Management > Manage Device > Click on device ID > Settings
When you log into Orbit, click on the device management tab on the left hand menu and go to “Manage Device”. You will see a list of devices under your account. Click on the device ID and go to settings
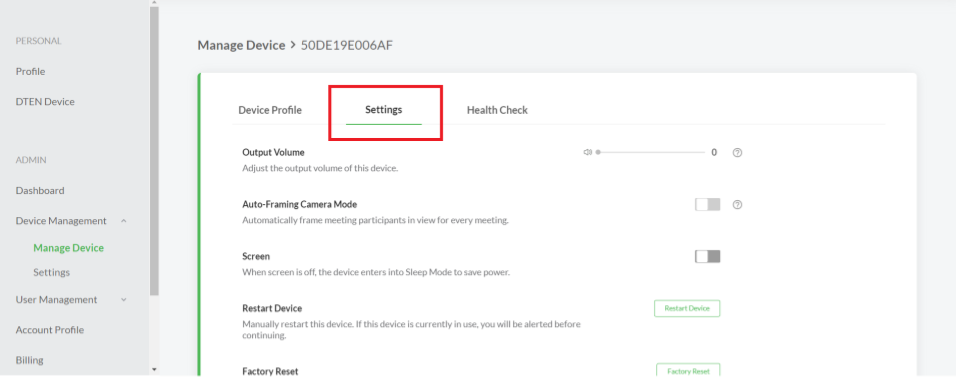
Where can I reboot my camera?
Device Management > Manage Device > Device Name > Settings
If your camera is malfunctioning for some reason, you can reboot it here.

What if my microphone malfunctions?
Device Management > Manage Device > Device Name > Settings
If your microphone is malfunctioning for some reason, you can reboot it here.

What if my touchscreen malfunctions?
Device Management > Manage Device > Device Name > Settings
If your touchscreen is malfunctioning for some reason, you can reboot it here.

Where can I restart my device?
Device Management > Manage Device > Device Name > Settings
Click on restart device.

Where can I factory reset my device?
Device Management > Manage Device > Device Name > Settings
Click on factory reset.

Device Management > Manage Device > Device Name > Health Check
A health check will be performed daily to your device. If there are any issues, the device will be marked “issues found”. The results will also be emailed to you. Health check results won’t be available for devices under basic license.
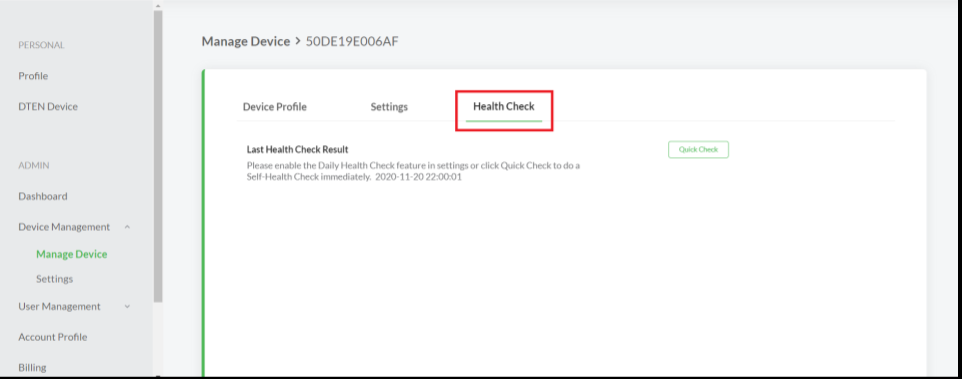
How do I add/ remove admins?
User Management > Roles
Click on Edit next to admin and enter the email of the member you wish to make admin. If you wish to remove admin, click on remove. Note that you can only edit admin access if you are the owner of the primary account.
How do I deactivate a user?
User Management > Users
Click on the deactivate tab next to a members name. Once deactivated, the member will not be able to log back into their orbit account. Note that you can only deactivate a member if you are the owner of an account.
Can I re-invite a member once deactivated?
Currently, no.
How to get to Dashboard/menu from zoom rooms?
Use multitouch, which is a minimum of 3 fingers to swipe right on the screen. Alternatively, you can click on the Dashboard/menu button which is the second button from top down on the back of the ME.
My device is connected to the network and functioning, but Orbit status shows offline?
Try connecting the ME to an open source firewall like a mobile phone hotspot. If that doesn’t work, try logging into Orbit in incognito mode. Your browser might need to be updated/ clear browser cache.
How do I add a new device in OOBE to my Orbit account?
Device Management > Manage Device
Click on “add device” on the top right hand side. Generate one code each for every DTEN device you plan to activate. When you get to the activation screen on the device after setting it up for the first time, click on “I have a code” at the bottom and enter the six digit code you just generated in Orbit.
Can I add an existing device (not in OOBE) to my Orbit account locally?
Not at the moment. If you are DTEN staff or a beta customer currently enrolled in a program, email us your device DTEN ID, orbit account email, and a short description. We will add the devices to your account
Does Orbit facilitate windows updates, or is it only limited to firmware/ZR?
Orbit does not facilitate windows update
How to factory reset DTEN D7?
Factory reset can be reset to factory default.
By performing factory reset, the device will be updated with latest OS version, the Zoom App version may not installed with the latest version. In that case, please update from Zoom portal. Also, depending on your network, you may need to reconfigure your network.
Procedure
- Plug in a Windows wired USB keyboard into one of the blue-colored USB ports on the PC.

- Look to the left side of the display and find the PC embedded into the side.
- Find the PC’s “power” button. Press and hold for 4 seconds to completely shut down the PC.
- Press the “power” button again to power on the PC.
- Press down on the CTRL + F4 keys to place the PC into recovery while the screen shows the following:
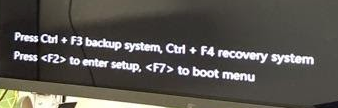
- Initialization will start. (Approximately 10 minutes)
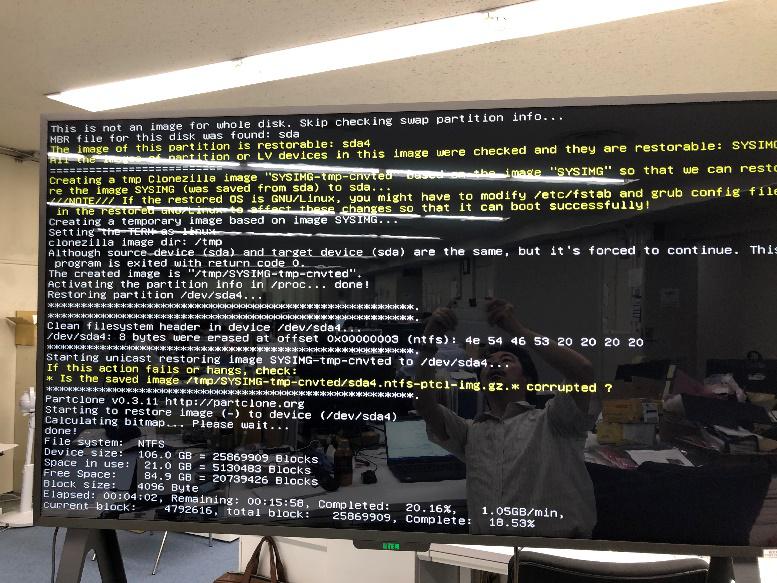
- After approximately 10 minutes of executing, the PC will enter recovery while in the “Out of Box” (OOB) state.
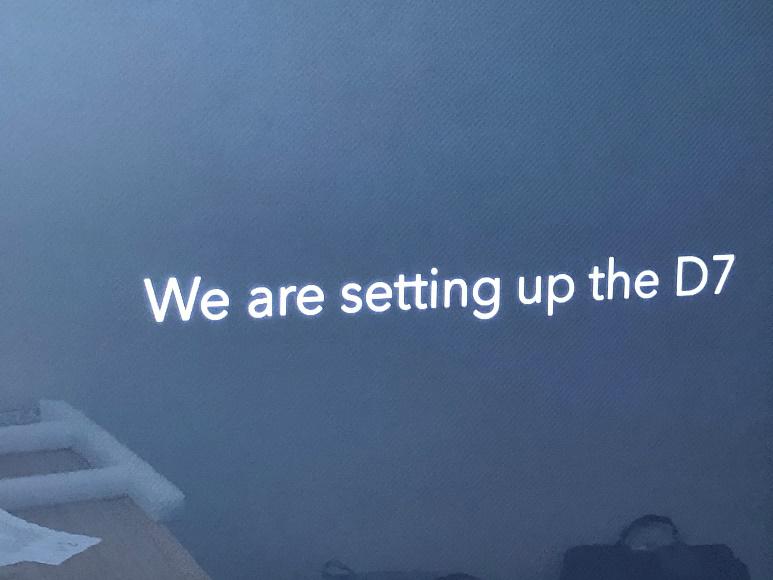
- Finish.
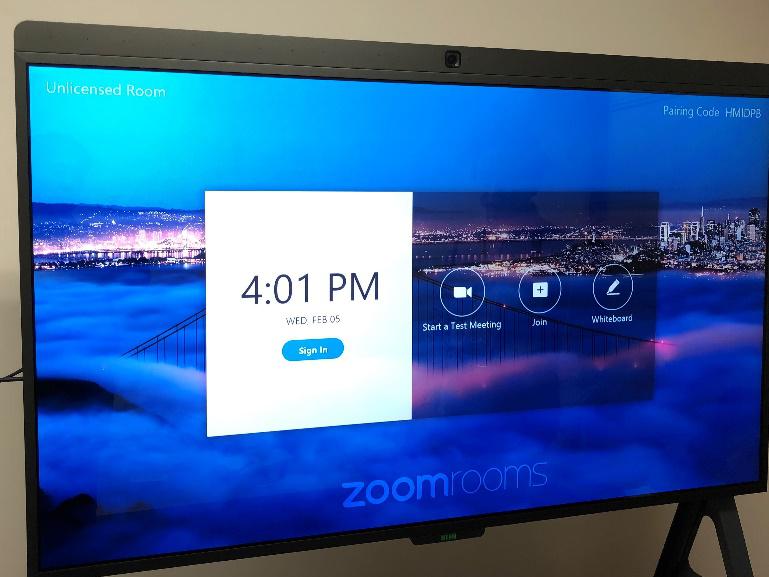
How to factory reset DTEN ME?
Overview
There are different ways you can perform a factory reset on the DTEN ME device, as below:
- On the device
- In the Orbit Portal
Prerequisites
Minimum DTEN ME or DTEN ME Pro firmware version requirement is v1.5.4 or higher
Procedure
Method 1. On the device
- Swipe right or left on the touch screen with three fingers to access the Dashboard menu
- Press Settings
- Press Factory Reset in General menu
- After 10 seconds, the reset button is enable, and press it, then factory reset starts.
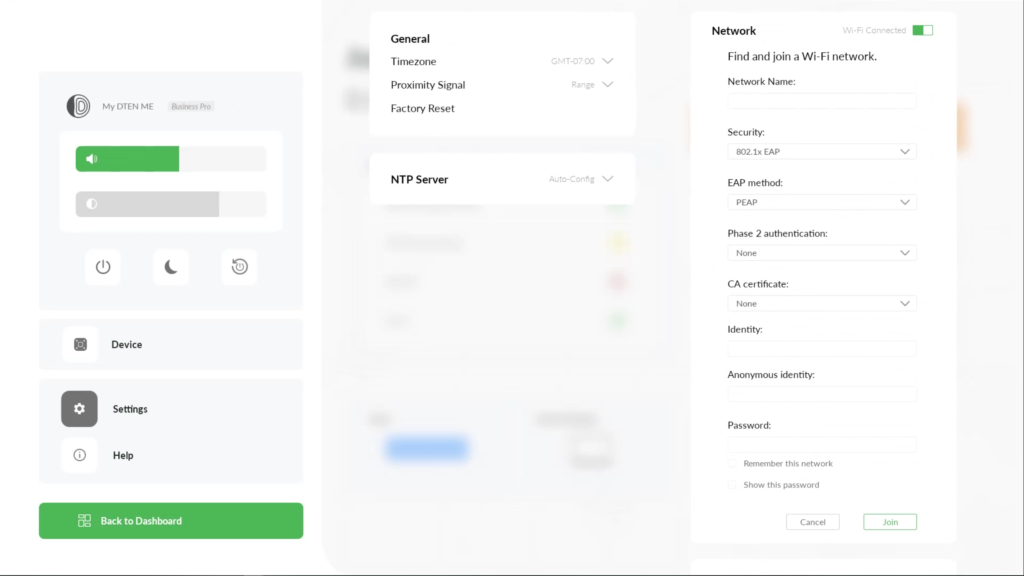
Method 2. In the Orbit Portal
Refer to the documentation. How to perform factory reset via Orbit Portal
DTEN ME FAQ
OVERVIEW
Below are some commonly asked questions on the Zoom for Home – DTEN ME. If you are new to the Zoom for Home – DTEN ME, the answers to our FAQ may help.
What is the Zoom for Home – DTEN ME?
The Zoom for Home – DTEN ME is an all-in-one personal collaboration device perfectly sized for the home and office with Zoom software built-in
What communications and collaboration capabilities are included?
As an all-in-one, Zoom for Home – DTEN ME includes video conferencing, phone calling, whiteboarding and annotation all in an ultra thin 27” touch display that
What will come in the box?
- 27” Zoom for Home – DTEN ME
- Power cord
What are the key product features?
- Full HD touch display to illustrate ideas and interact with documents and presentations
- Audio AI and 8-microphone array for crystal clear audio and noise reduction
- Lightweight and portable
What is DTEN audio AI technology?
DTEN uses proprietary algorithm-based audio processing that enhances the speaker’s voice, suppresses environmental noises, to deliver high quality audio experience with echo cancellation and automatic gain control
Audio optimization for personal and smaller workspaces
What is the mic pick up range ?
Zoom for Home – DTEN ME is optimized for picking up voices up to 16 ft (5m). making it ideal for home offices and smaller workspaces
How many ports are in the Zoom for Home – DTEN ME?
- 1 x Ethernet
- 1 x HDMI In
Is there a USB port?
No
How does the Zoom for Home – DTEN ME connect to the Internet?
You can connect to the Internet using the device’s Wi-Fi antenna ( 802.11a/b/g/n,802.11ac (2.4 / 5GHz) ) or use Ethernet (RJ-45) for a more stable connection
Does the Zoom for Home – DTEN ME have a universal Bluetooth?
Yes, the Zoom for Home – DTEN ME now offers universal Bluetooth connectivity with the release of version 1.6.1. You can now connect your Bluetooth headset or speaker to the DTEM ME. Connecting to a keyboard, mouse, or your mobile phone via Bluetooth is currently not supported.
Is DTEN including a headset in the box?
No
Can the device be used with a monitor mount?
Yes. This may be used with accessory mount adapters to be purchased with the system
What are the product dimensions and weight?
616mm x 391mm x 104mm
7kg
How do I enable monitor function and connect my laptop?
Use HDMI cable (not included) to connect Zoom for Home – DTEN ME to your laptop
Can I simply switch between Zoom Rooms and monitor?
Yes. To switch between Zoom for Home – DTEN ME as a Zoom Rooms collaboration device and monitor mode, swipe horizontally across the touch screen by multi-touch (minimum of 3 fingers of your hand). Repeat this swipe anytime to move between Zoom Rooms and monitor mode.
What is the screen resolution?
1920x1080p (Full HD)
Can you adjust the lighting on the DTEN ME or does it have image correction or softening feature?
No, DTEN ME does not offer adjustability for the lighting, image correction or softening of the display at this time.
Can I upgrade Zoom for Home – DTEN ME remotely?
Definitely, Zoom for Home – DTEN ME can be fully managed through Zoom Portal
Does the Zoom for Home – DTEN ME support proximity sharing?
No. Zoom for Home – DTEN ME does not support proximity sharing as this time. You can use the direct share from Zoom desktop client with a Zoom meeting on the Zoom for Home – DTEN ME by using the sharing key.
As an android device can I load additional applications? Download from the app store?
The Zoom for Home – DTEN ME is customized DTEN OS Zoom Rooms Appliance ONLY. It is not an android mobile consumer device
Can you access an Internet browser to visit different websites using the DTEN ME?
No, the DTEN ME does not support the use of any Internet browsers since it’s designed solely as a Zoom Rooms appliance.
Can Zoom for Home – DTEN ME connect to an external mouse or keyboard wirelessly?
No at this moment
What operating system powers the Zoom for Home – DTEN ME?
Zoom for Home – DTEN ME runs on DTEN OS and is configured to operate as a dedicated Zoom Rooms appliance only. It’s not an android mobile consumer device, nor can it be reconfigured to run any other operating system.
Can I access the play store or download apps in Zoom for Home – DTEN ME?
No you cannot. The Zoom for Home – DTEN ME is a dedicated Zoom Rooms appliance.
Can I mount Zoom for Home – DTEN ME on the wall? What VESA mount do I need?
DTEN is compatible with standard VESA mounts in 100 x 100 mm. However, Zoom for Home – DTEN ME does not include a VESA mount adapter in the package.
How can I clean Zoom for Home – DTEN ME?
Screen cleaner wipes and lens cleaning wipes are highly recommended for cleaning the Zoom for Home – DTEN ME panel. Additionally, a microfiber cloth will help to remove fingerprints and smudges on the glass.
DTEN discourages users from spraying any cleaning solutions directly onto the Zoom for Home – DTEN ME display glass. It is advised to spray cleaning solutions into a cloth/paper towel and then cleaning the glass. Please avoid the use of alcohol- or vinegar-based cleaning agents with the Zoom for Home – DTEN ME.
Does DTEN support Network SSID?
Yes, within the settings menu, there is the ability to enter network name and password on the DTEN ME
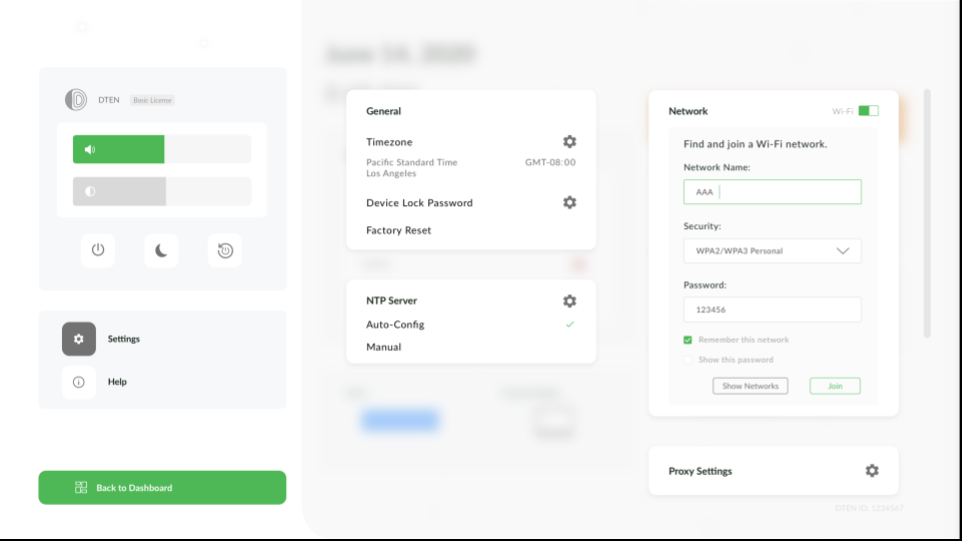
You can also enter SSID WPA2-Enterprise authentication, please see below:
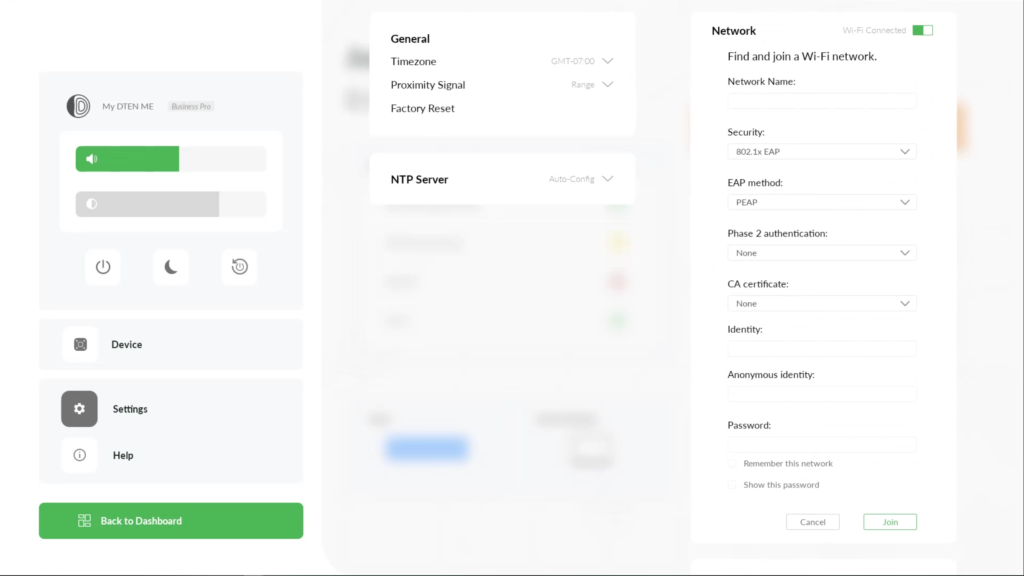
Can DTEN work with Captive Portal Authentication?
DTEN ME does provide the capability to join into public-access networks that use Captive Portal Authentication. These networks are typically used by business centers, airports, hotel lobbies, coffee shops, and other venues that offer free Wi-Fi hotspot for internet users.
Below is an example of a Captive Portal Authentication: