段落
見出し1
見出し2
見出し3
見出し4
見出し5
見出し6
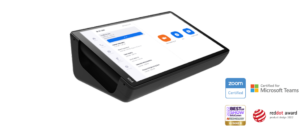

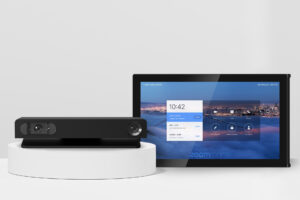
段落
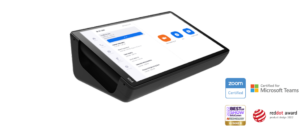

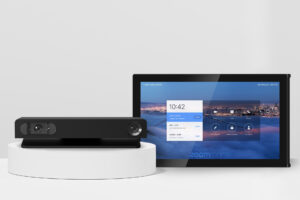
DTEN OSのファームウェアアップデート方法は、次の2通りあります。いずれかの方法で、DTEN OSのファームウェアを更新ください。
または、ADIMNメニューのDevice Management > Manage Device より、対象のデバイスを選択
※更新出来るファームウェアがある場合、以下メッセージが表示されます。
There is a new version available. Please update to *.*.*. Update
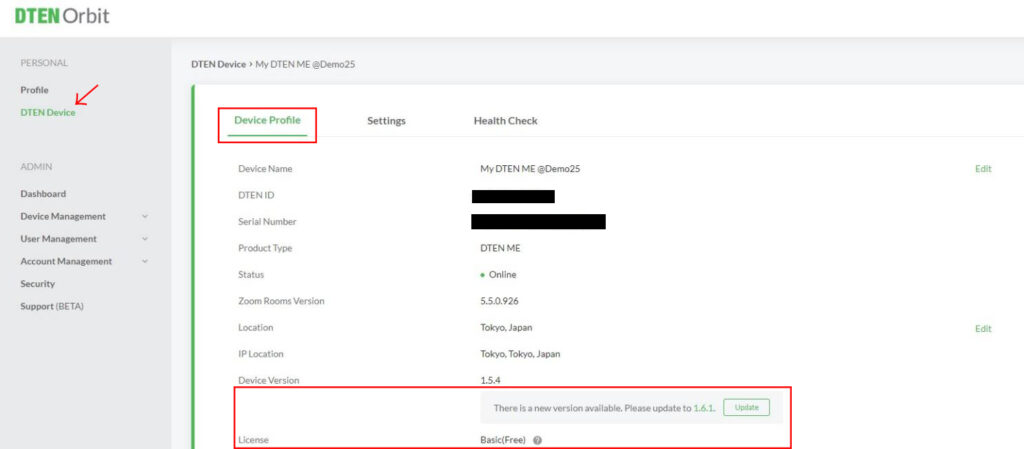

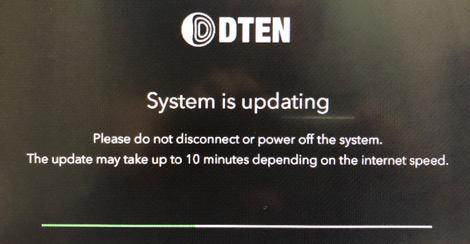
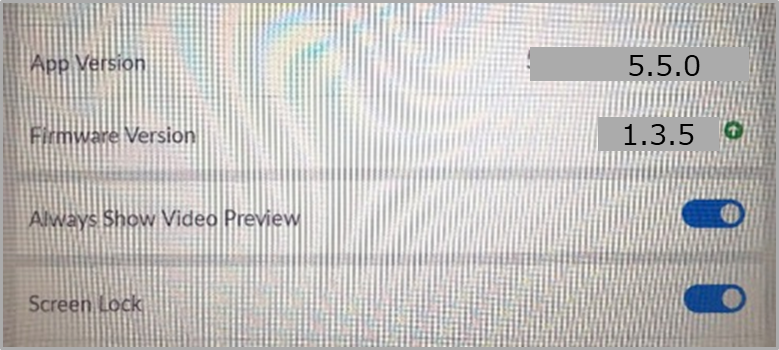

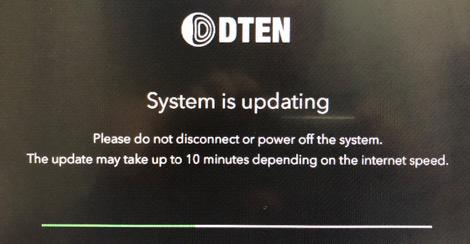
ファクトリーリセットは、工場出荷状態に戻すことができます。
ファクトリーリセットすることで、最新のFWバージョンでインストールし直しますが、Zoom Appバージョンは、最新バージョンでインストールされない場合がございます。その場合は、Zoomポータルより、バージョンアップを実行してください。また、お客様の通信環境によっては、ネットワーク設定が再度必要になる場合もございます。
ここでは、Orbitポータルを介して、ファクトリーリセットを実行する方法をご紹介します。
注:DTEN D7は、Orbitでのファクトリーリセットは出来ません。
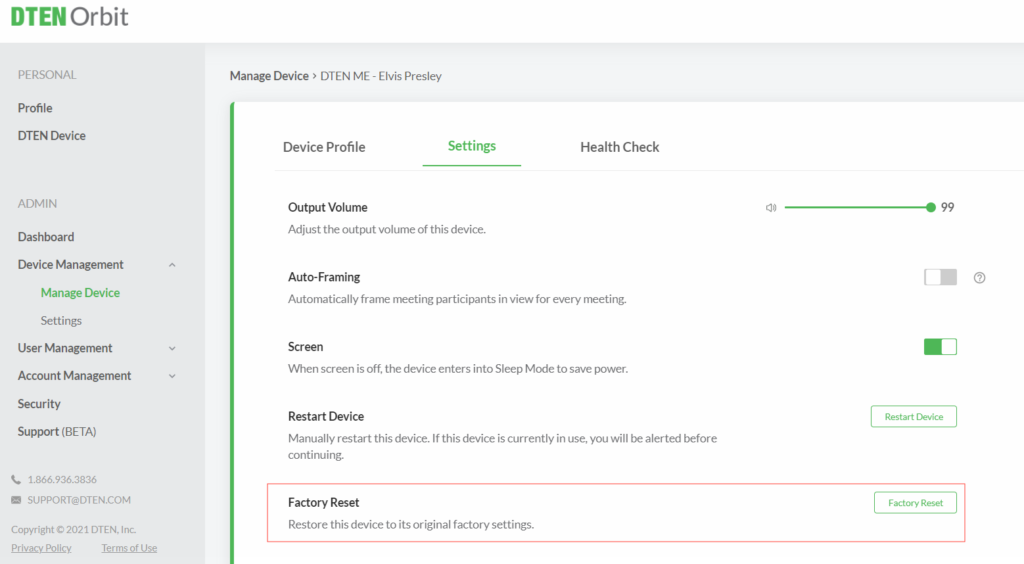

注:Zoom会議の進行中は、ファクトリーリセットは実行されません。
※DTEN Orbitの登録には、上記以降のファームウェアバージョンが必須です。
DTEN製品のファームウェアが以前のバージョンの場合、Zoom Portalよりバージョンアップを事前にお済ませください。
ここからは、DTEN製品と端末を交互に操作します。
※表示されない場合には、ブラウザ変更(Google Chrome、Microsoft Edge等)をお試しください。
Internet Explorer(Microsoft)はサポートしていません。
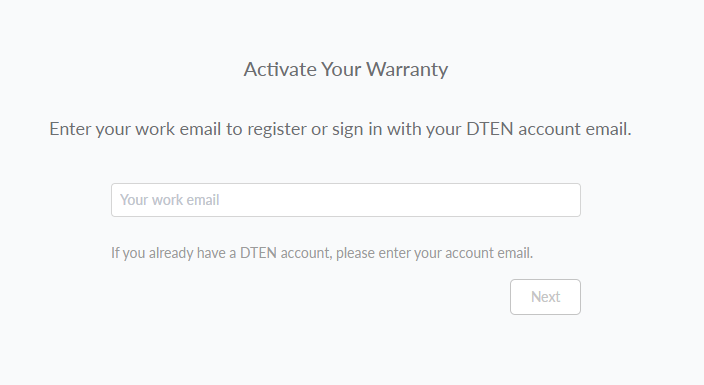
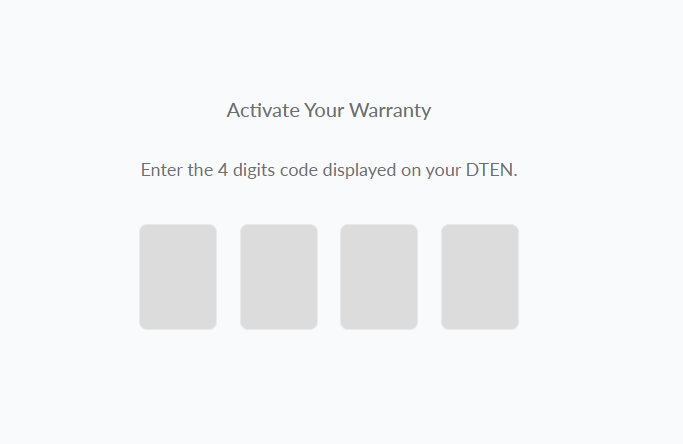
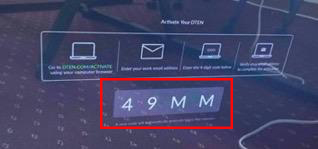
※4桁コードの表示方法(D7の場合)
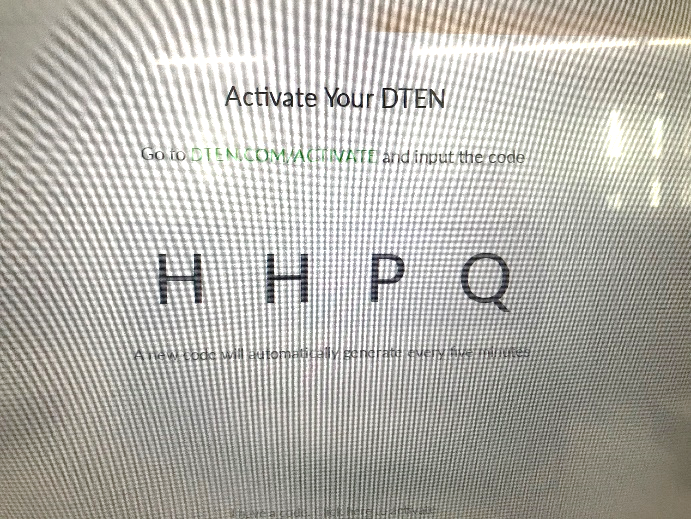
※4桁コードの表示方法(MEの場合)
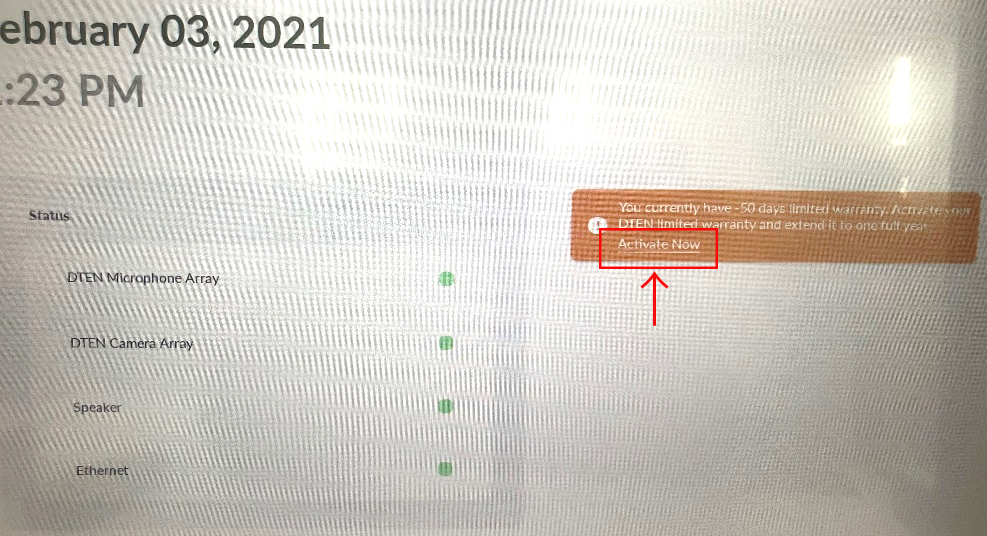
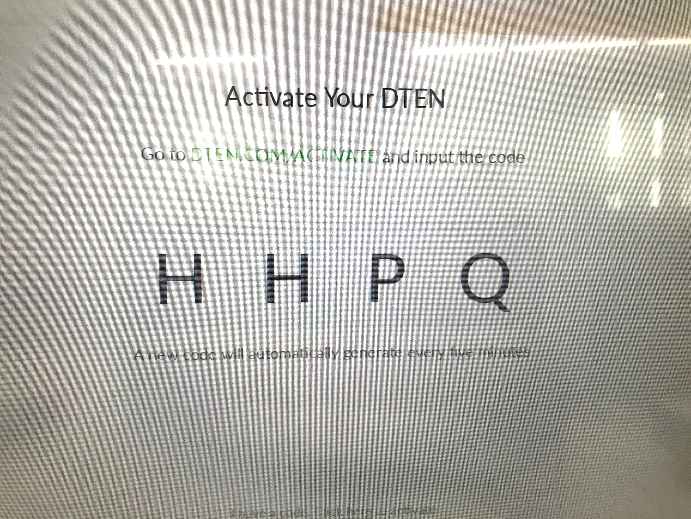
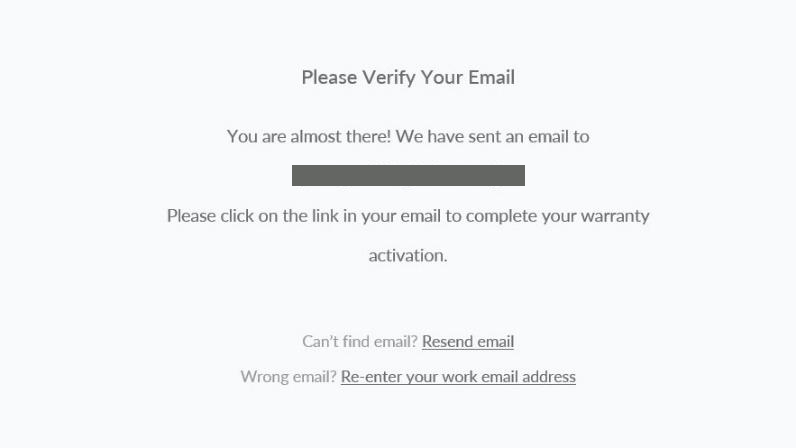
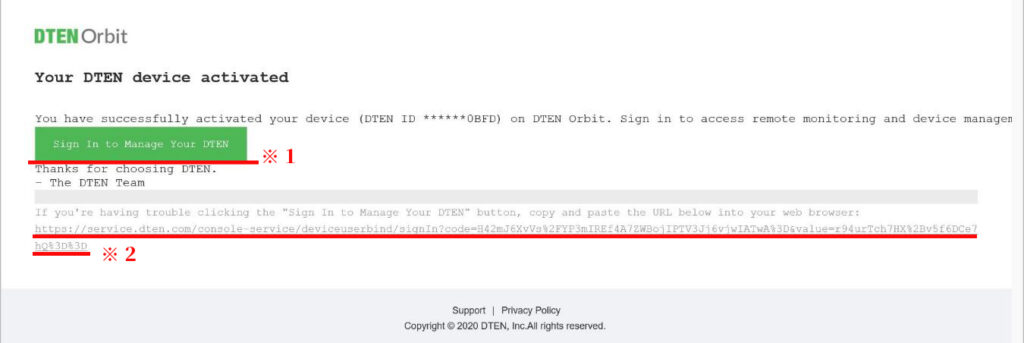
Sign In to Manage Your DTENのリンクが表示されない場合、赤下線部のリンク(※2)を
ブラウザにコピー&ペーストし、DTEN OrbitのCreate Accountページに進みます。
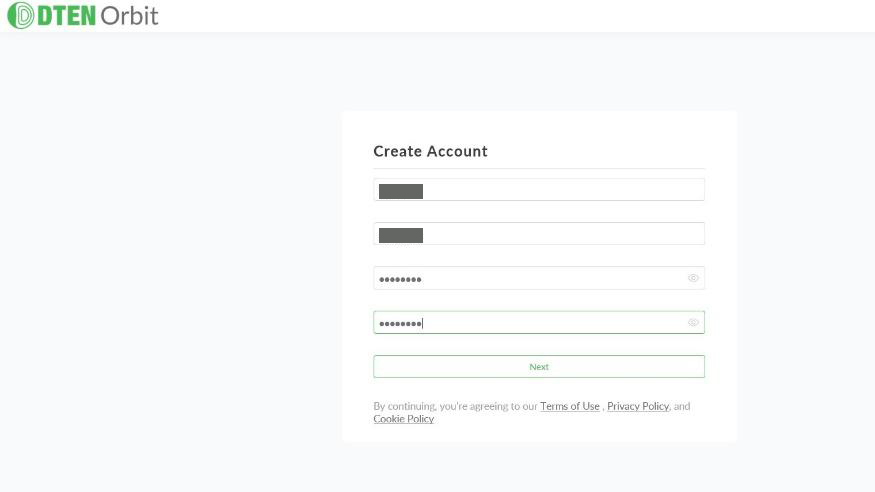
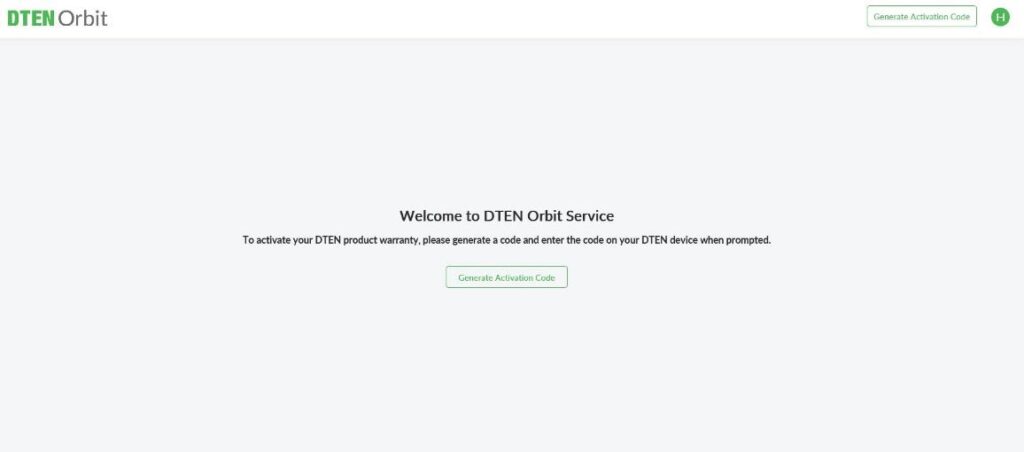
※Generate Activation Codeは、タップする必要ありません。
※表示されない場合には、ブラウザ変更(Google Chrome、Microsoft Edge等)をお試しください。
Internet Explorer(Microsoft)はサポートしていません。
※Generate Activation Codeは、タップする必要ありません。
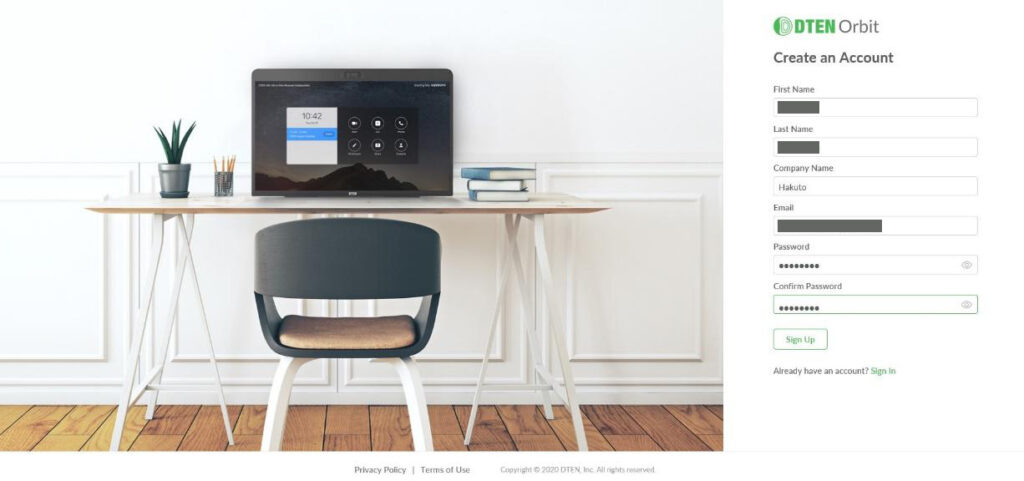
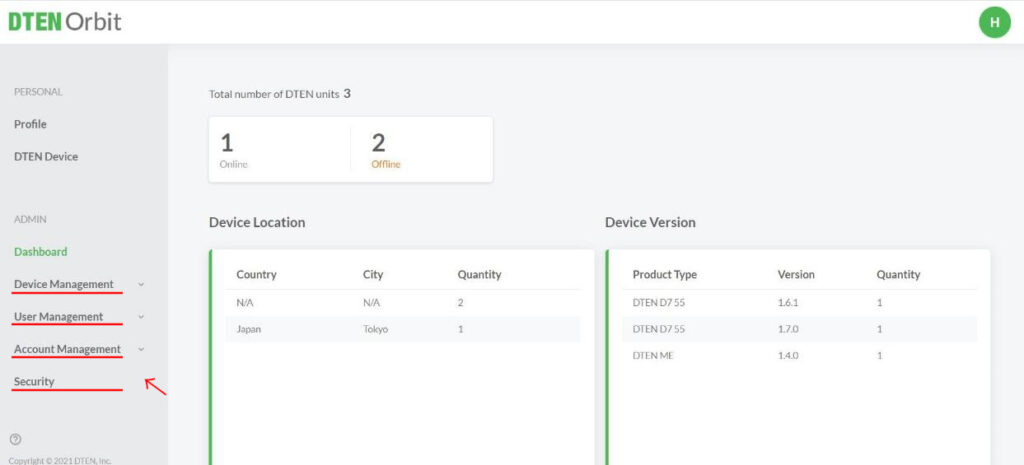
DTEN D7のシステム設定を変更する際に、パスコードの入力を求められる場合があります。
新規またはトライアルでZoom Roomsライセンスをご契約されますと、ランダムなパスコードが自動的に付与されます。以下手順で、事前にパスコードをご確認ください。
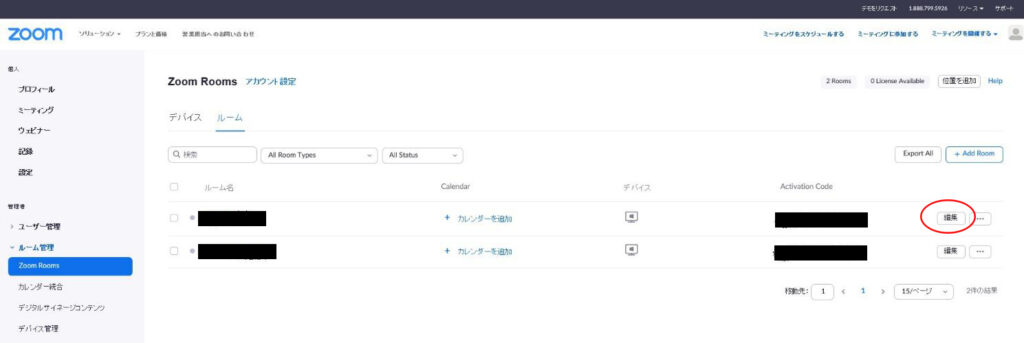
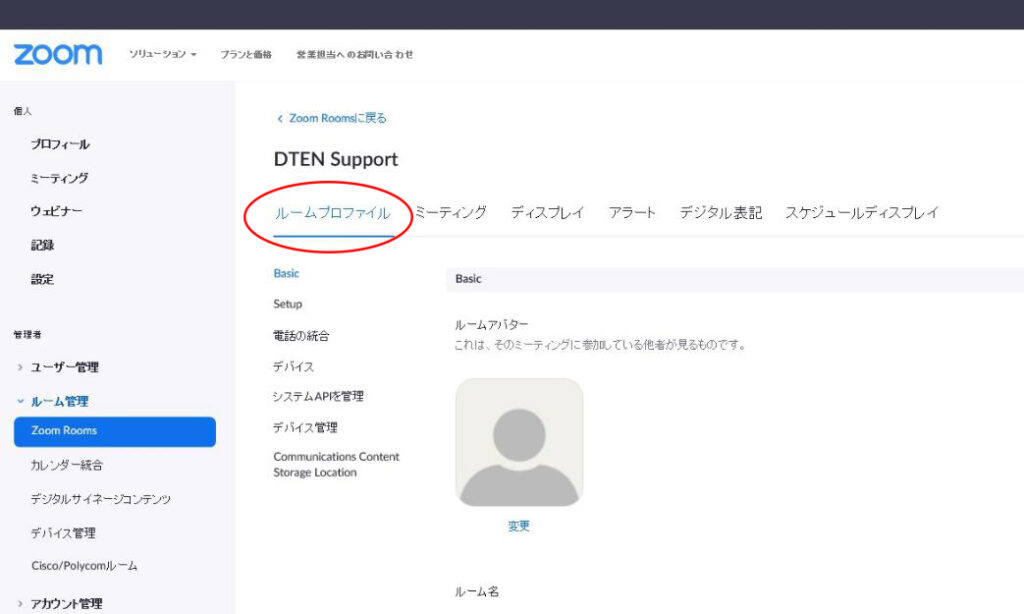
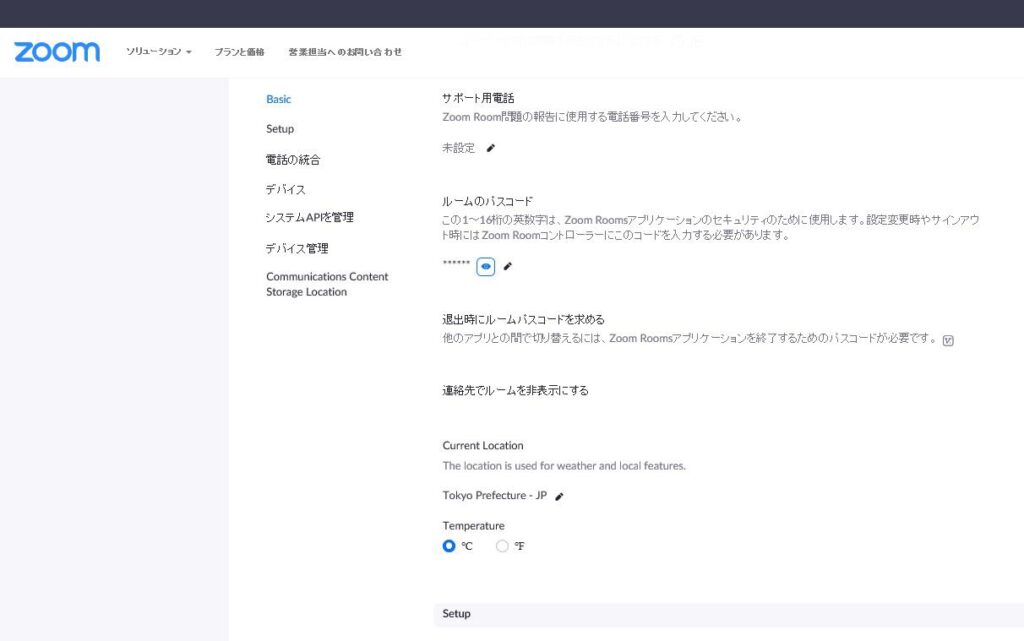

ペンのアイコンより、パスコードを変更することも出来ます。
DTEN Orbitポータルに関して、よく寄せられる質問です。
Orbitライセンスは、DTENデバイス自体に紐付けられており、譲渡できません。
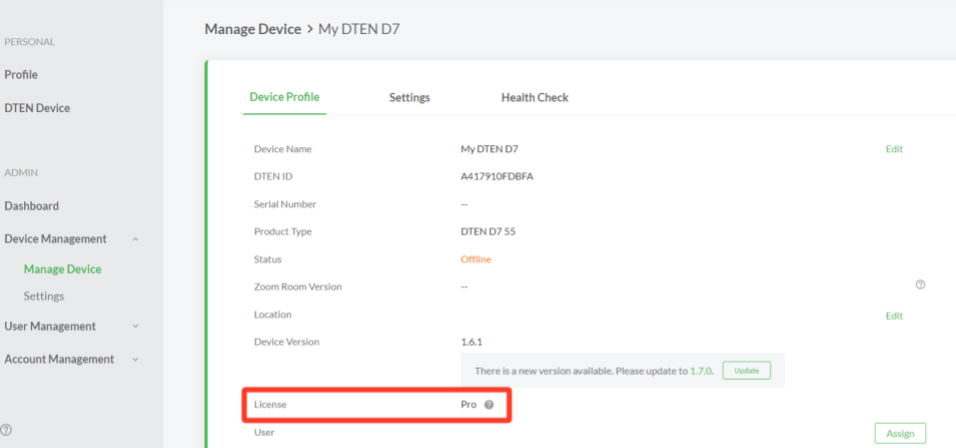
このセクションでは、一般的な連絡先情報が表示されます。情報変更したい場合は、編集をクリックしてください。
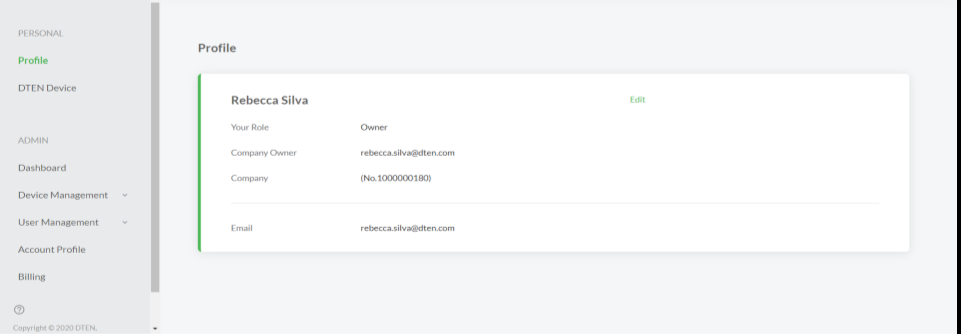
このセクションでは、OrbitアカウントのデバイスのDTEN IDを簡単に見つけることができます。
また、デバイスのステータス(デバイスが現在オンラインであるかどうか、基本ライセンスを使用しているかどうか、デバイスが正常であるかどうか)も表示されます。デバイスIDをクリックして、デバイス設定に移動します。
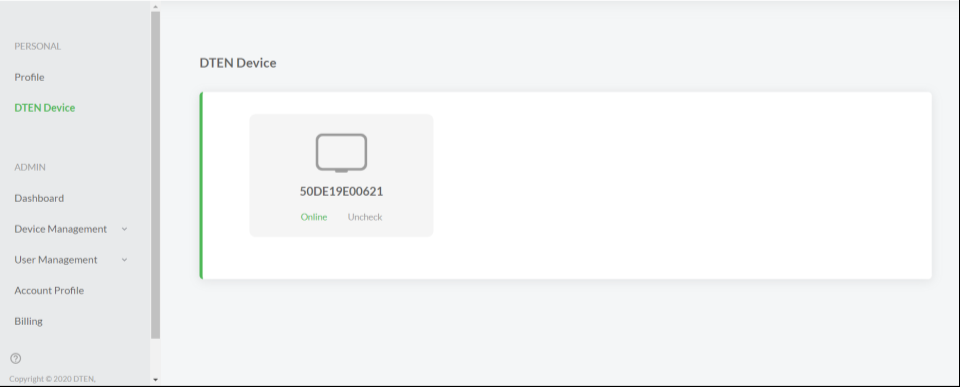
更新履歴はダッシュボードセクションにあります。このセクションでは、各デバイスが更新された日時をログに記録します。また、失敗した更新を追跡します。
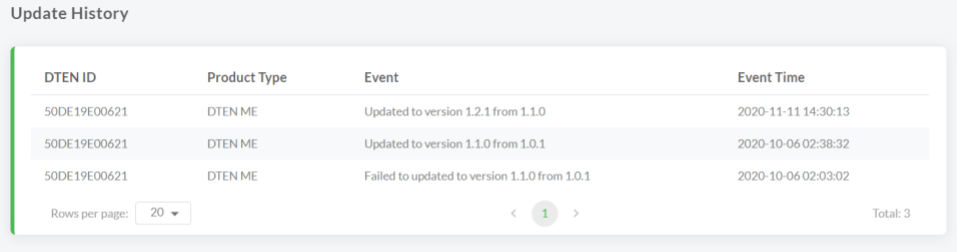
Orbitにログインしたら、左側メニューの[Device Management]をクリックして、[Manage Device]に移動します。アカウント下にデバイスのリストが表示されます。
デバイスで利用可能な新しいバージョンがある場合は、デバイスIDの横にある[Update]ボタンをクリックできます。
Device Nameをクリックして、デバイスプロファイルに移動しても、[Update]ボタンは表示されます。デバイスがオンラインの場合のみ、アップデートできることにご注意してください。
右端までスクロールし、「Action」の下にある3つのドットをクリックし、[Remove]ボタンをクリックすることで特定デバイスを削除します。
Orbitにログインしたら、左側メニューの[Device Management]をクリックし、[Manage Device]に移動します。
アカウント下にデバイスのリストが表示されます。[Device Name]をクリックして、デバイスプロファイルに移動します。
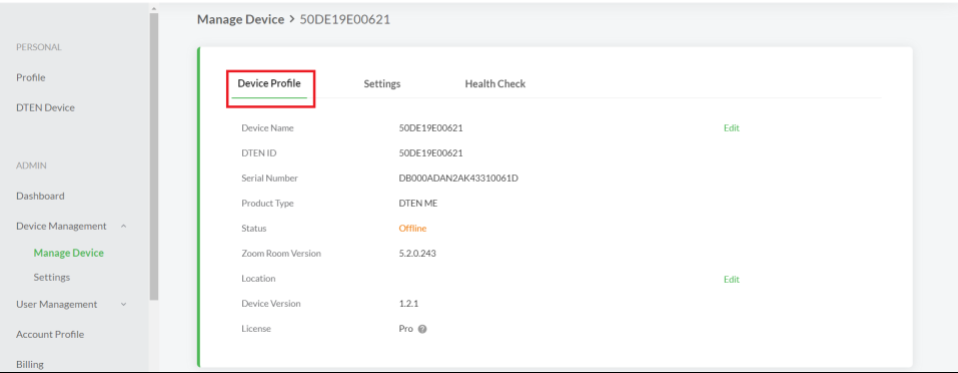
デバイス名の横にある[Edit]をクリックします。
デバイスロケーションの横にある[Edit]をクリックします。
オーナーまたは管理者の場合は、Device Management > Manage Device > Device Name > Device Profileをクリックします。ユーザーの横にある[Assign]をクリックし、デバイスを割り当てるメンバーの電子メールを入力します。 [Reassign]をクリックして、デバイスをアカウント内の別のメンバーに再割り当てすることもできます。
Orbitにログインしたら、左側のメニューの[Device Management]をクリックし、[Manage Device]に移動します。
アカウント下にデバイスのリストが表示されます。[Device Name]をクリックし、設定に移動します。
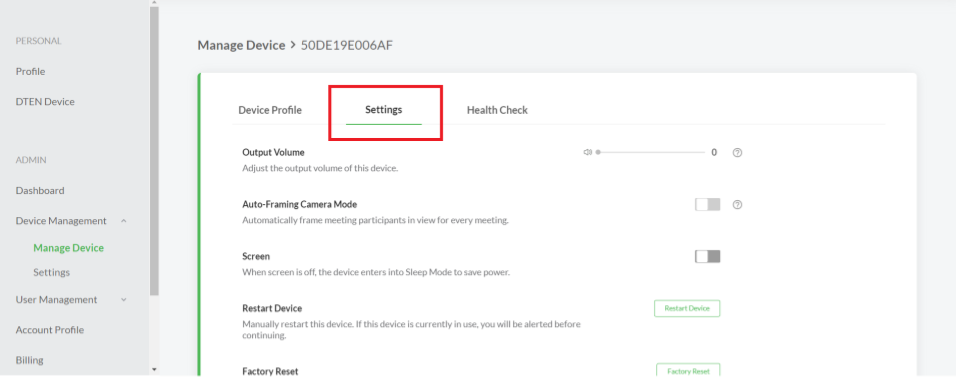
何らかの理由でカメラが誤動作している場合には、ここで再起動できます。

何らかの理由でマイクが誤動作している場合には、ここで再起動できます。

何らかの理由でタッチスクリーンが誤動作している場合には、ここで再起動できます。

デバイスの再起動をクリックします。

工場出荷時にリセットをクリックします。

ヘルスチェックは、デバイスに対して毎日実行されます。問題がある場合、[Issues Found]と表示され、結果がメールで送信されます。尚、ベーシックライセンスではヘルスチェックの結果を利用できません。
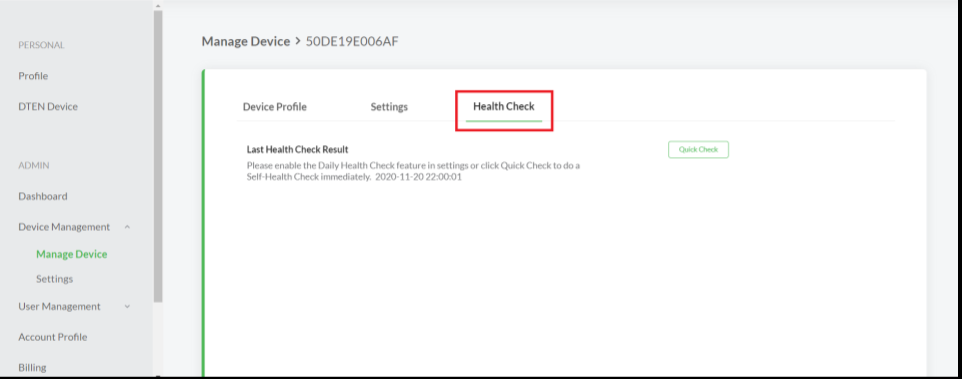
Adminの横にある[Edit]をクリックし、Adminにしたいメンバーのメールアドレスを入力します。
Adminを削除する場合は、[Remove]をクリックします。管理者アクセスを編集できるのは、アカウントオーナーの場合のみであることに、ご注意ください。
メンバー名の横にある[Deactivate]をクリックします。非アクティブ化されると、メンバーはOrbitアカウントに再度ログインできなくなります。アカウントオーナーの場合のみ、メンバーを非アクティブ化できることに、ご注意ください。
現在、ありません。
マルチタッチを使用します。これは、画面を右にスワイプするために3本以上の指です。または、MEの背面にある上から下に2番目のボタンであるダッシュボード/メニューボタンをクリックすることもできます。
MEを携帯電話のホットスポットなどのオープンソースファイアウォールに接続してみてください。それでも問題が解決しない場合は、シークレットモードでOrbitにログインしてみてください。ブラウザの更新/ブラウザのキャッシュクリアが必要な場合があります。
右上の[Add devices]をクリックします。アクティブ化する予定のDTENデバイスごとに1つのコードを生成します。
初めてセットアップした後、デバイスのアクティベーション画面が表示されたら、下部にある[I have a code]をクリックして、Orbitで生成した6桁のコードを入力します。
現在、出来ません。
デバイスのDTEN ID、Orbitアカウントの電子メール、および簡単な説明を電子メールで送信してください。アカウントにデバイスを追加します。
OrbitではWindows Updateを進行しません。
ファクトリーリセットは、工場出荷状態に戻すことができます。
ファクトリーリセットすることで、Zoom Appバージョン、OSバージョンは初期状態に戻りますので、Zoom ポータルより最新バージョンに更新させる必要がございます。
また、お客様の通信環境によっては、ネットワーク設定が再度必要になる場合もございます。

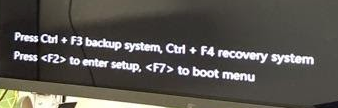
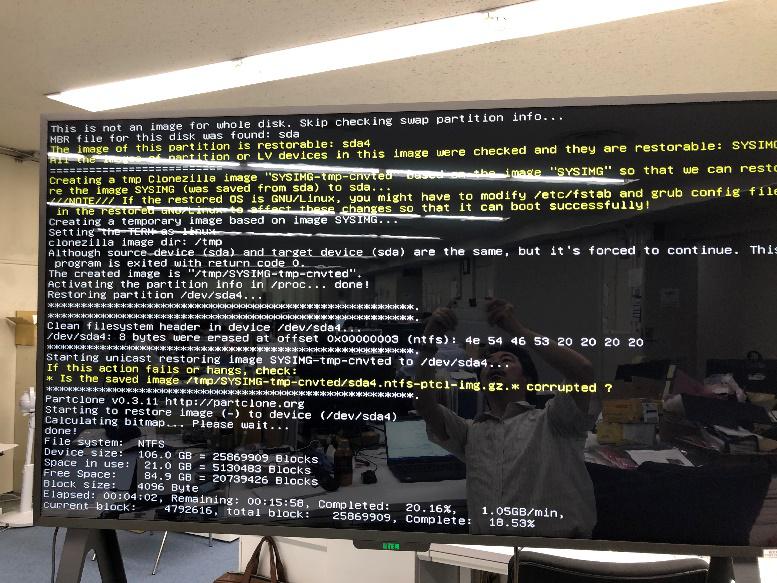
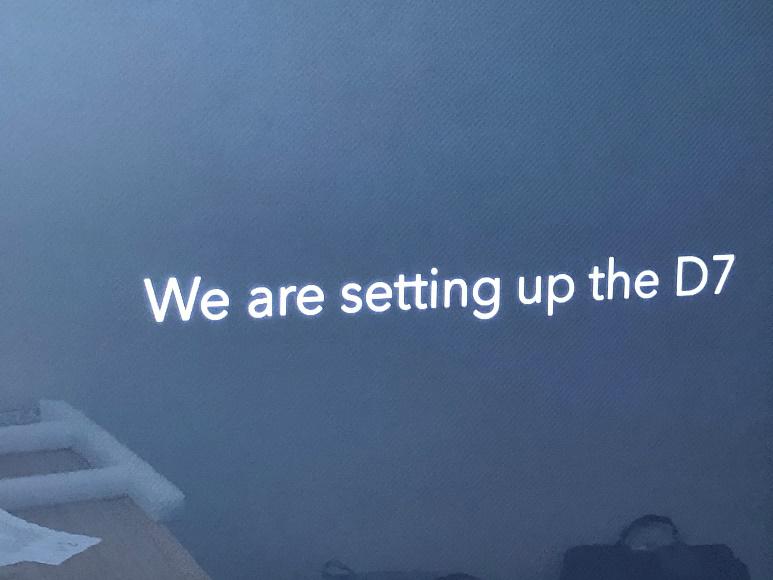
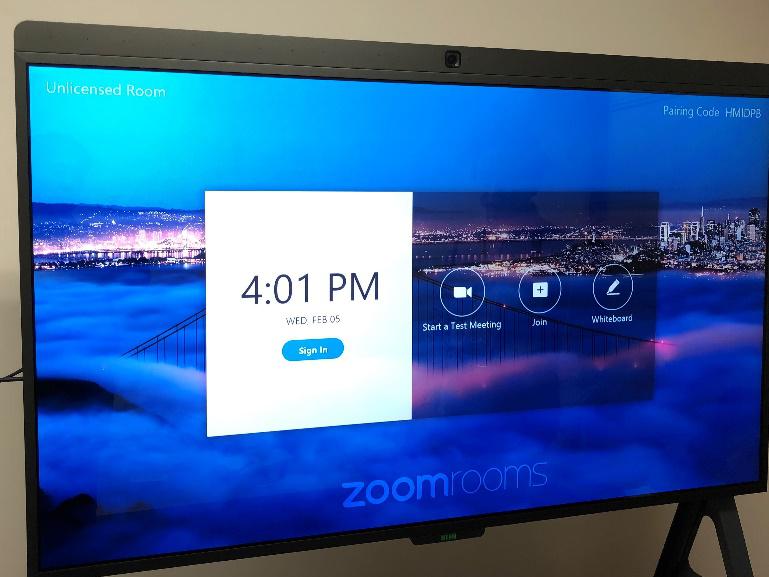
概要
ファクトリーリセットは、工場出荷状態に戻すことができます。
ファクトリーリセットすることで、FWバージョンは最新のFWバージョンでインストールし直しますが、Zoom Appバージョンは、最新バージョンでインストールされない場合がございます。その場合は、Zoomポータルより、バージョンアップを実行してください。また、お客様の通信環境によっては、ネットワーク設定が再度必要になる場合もございます。
FWバージョン 1.5.4以上
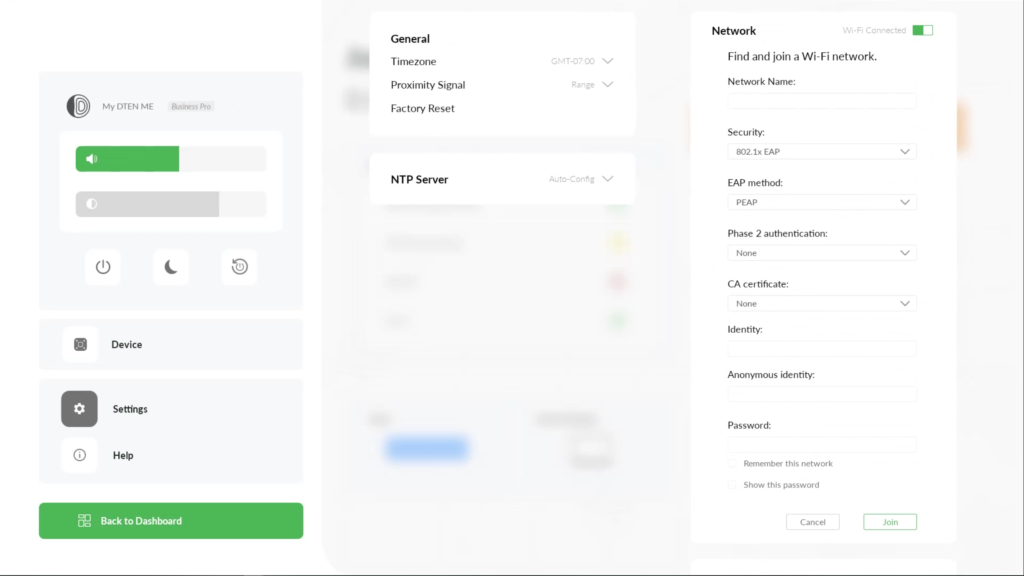
「Orbitポータルでのファクトリーリセット手順」を参照ください。
概要
DTEN MEに関して、よく寄せられる質問です。
DTEN MEは、Zoomソフトウェアが組み込まれた、家庭やオフィスに最適なサイズのオールインワンのパーソナルコラボレーションデバイスです。
オールインワンのDTEN MEには、ビデオ会議、電話、ホワイトボード、注釈がすべて、27インチ超薄型タッチディスプレイに含まれています。
シーンキャスティングとオーディオ処理により、ノイズ抑制とエコーキャンセルを備えた高品質のユーザーオーディオエクスペリエンスを提供します。
個人用および小規模なワークスペース向けに最適化されたオーディオです。
DTEN MEは、最大5mまでの音声を拾うように最適化しており、ホームオフィスや小規模なワークスペースに最適です。
いいえ、ありません。
Wi-Fi(802.11a/b/g/n,802.11ac (2.4 / 5GHz))を使用してインターネットに接続するか、イーサネット(RJ-45)を使用してより安定した接続を行うことができます。
はい、Zoom for Home-DTEN MEは、バージョン1.6.1のリリースでユニバーサルBluetooth接続を提供するようになりました。これで、BluetoothヘッドセットまたはスピーカーをDTEN MEに接続できます。 Bluetoothを介したキーボード、マウス、または携帯電話への接続は現在サポートされていません。
いいえ、ありません。
はい。アクセサリマウントアダプタ(別売)を取り付けることで使用できます。
616mm x 391mm x 104mm
7kg
市販のHDMIケーブルを使用して、DTEN MEをラップトップに接続します。
はい。 Zoom RoomsコラボレーションデバイスとしてのDTEN MEとモニターモードを切り替えるには、マルチタッチ(手の3本以上の指)でタッチスクリーンを水平方向にスワイプします。いつでもこのスワイプを使って、Zoom Roomsモードとモニターモードを移行できます。
1920x1080p(フルHD)
いいえ、現時点では、DTEN MEは、ディスプレイの輝度、画像補正、または柔らかさの調整機能を提供していません。
はい、DTEN MEはOrbitまたはZoomポータルを介して、完全にコントロールできます。
いいえ、DTEN MEは、近接共有をサポートしていません。共有キーを使用して、DTEN MEのZoomミーティングでZoomデスクトップクライアントからの直接共有を使用できます。
DTEN MEは、カスタマイズされたDTEN OS で、Zoom Roomsアプライアンスのみです。Androidモバイルコンシューマーデバイスではありません。
いいえ、DTEN MEはZoom Roomsアプライアンスとしてのみ設計されているため、インターネットブラウザの使用をサポートしていません。
いいえ、現時点ではできません。
DTEN MEはDTEN OSで実行され、Zoom Rooms専用アプライアンスとしてのみ動作するよう構成されています。Androidモバイルコンシューマーデバイスではなく、他のオペレーティングシステムを実行するように再構成することもできません。
いいえ、できません。 DTEN MEは、Zoom Rooms専用のアプライアンスです。
DTENは、VESAマウントアダプター(別売) により、75 x 75mmおよび100 x 100mmの標準VESAマウントと互換性があります。
DTEN MEパネルのクリーニングには、スクリーンクリーナーワイプとレンズクリーニングワイプを強くお勧めします。さらに、マイクロファイバークロスは、ガラスの指紋や汚れを取り除くのに役立ちます。
DTEN MEディスプレイガラスにクリーニング溶液を直接スプレーすることは避け、布/ペーパータオルに洗浄液をスプレーしてからガラスクリーニングすることをお勧めします。DTEN MEでは、アルコールベースまたは酢ベースの洗浄剤のご使用はお避けください。
はい、設定メニュー内で、DTENMEに、ネットワーク名とパスワードを入力する機能があります。
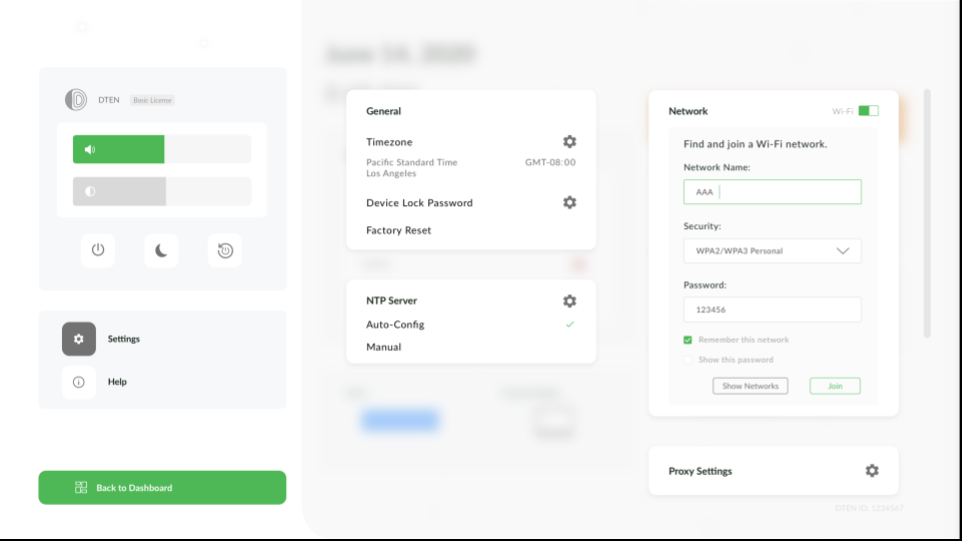
SSID WPA2-エンタープライズ認証を入力することもできます。以下を参照してください。
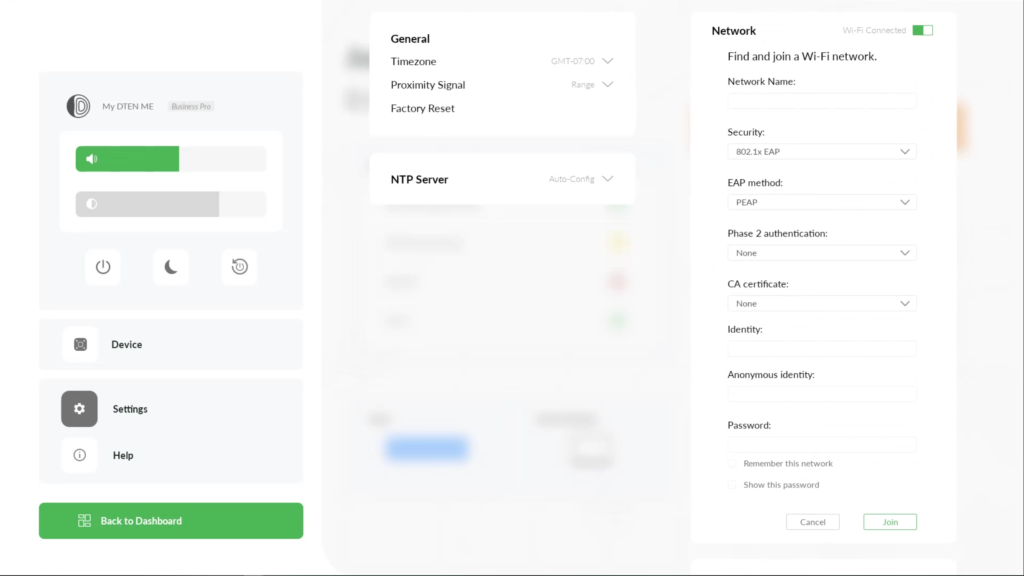
DTEN MEは、キャプティブポータル認証を使用するパブリックアクセスネットワークに参加する機能を提供します。これらのネットワークは通常、ビジネスセンター、空港、ホテルのロビー、コーヒーショップ、およびインターネットユーザーに無料のWi-Fiホットスポットを提供するその他の場所で使用されます。
以下は、キャプティブポータル認証の例です。
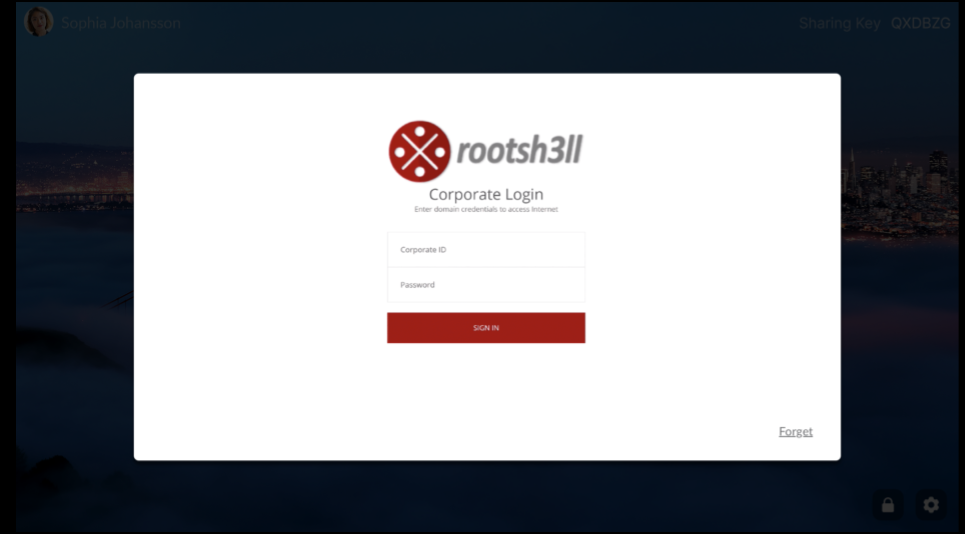
D7 OSは、Windows 10 IoTを搭載しています。
ネットワーク設定等でWindows OSにログインする場合には、IT管理者が行うようお願いいたします。
誤ったWindows設定変更は、機器故障の原因となりますのでご留意ください。

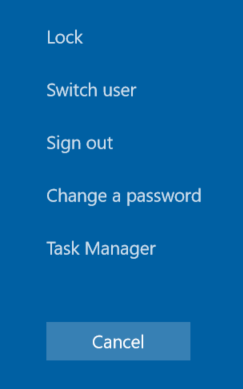
※アカウントパスワードは次のとおりです。
注意) Zoom Adminのパスワードは変更しないで下さい。